幻塔(PC版)でPS4コントローラーを使う方法(割り当ても可能)

「幻塔(Tower of Fantasy)でPS4コントローラーを使いたい!キー割り当てもしたい!」
幻塔(ToF)でコントローラーを使う方法を紹介します。
目次
正当な方法:Xbox,PS5コントローラー
幻塔ではXboxコントローラーとPS5コントローラーには対応しています。

ただし、メニューやマップなど一部の操作はマウスでしか受け付けていません。
CSSやhtmlの基本をしっかり理解すると、この記事の内容もより理解できるようになりますよ。
↓CSSやhtmlを楽しく学べるようにマンガを描きましたのでゼヒご覧ください↓
↑「副業してもう少し稼ぎたい!」というかたのために副業の方法も解説しています。
その他のコントローラーを使う方法
PS4コントローラーなどの上記以外のコントローラーはそのままでは認識しません。
フリーソフト「DS4Windows」を利用することで可能になります。
このソフトはXbox以外のコントローラーをXboxのコントローラーだと認識させるソフトです。
1.コントローラーをPCに接続する
あらかじめコントローラーをPCに接続しましょう。
無線でもいけると思いますが、私は有線で確認しました。
2.DS4Windowsをダウンロード
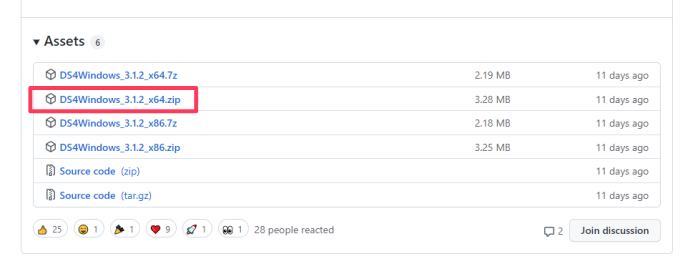
フォルダ内にある「DS4Windows.exe」を起動します。
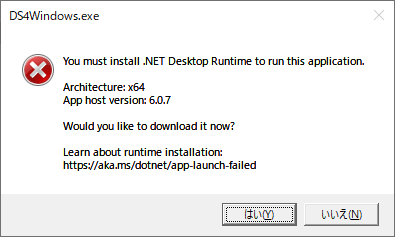
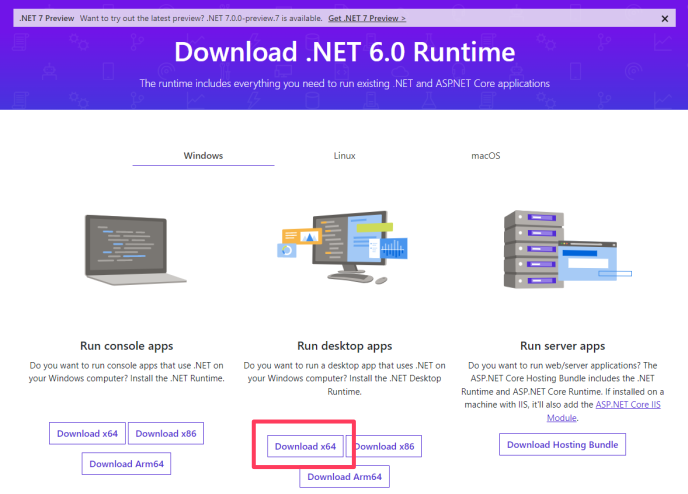
「windowsdesktop-runtime-○○-win-x64.exe」をインストールします。
「.NET」をインストールしたら再度「DS4Windows.exe」を起動します。
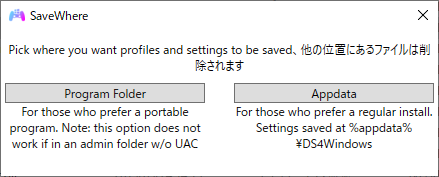
左の「Program Foloder」をクリックしましょう。
↓DS4Windowsを開くと最初はこんな画面です。

PS4コントローラーを認識しているとこのように表示されます。
この時点で幻塔にてコントローラーを利用できます。
このソフトを閉じずに(最小化は可)幻塔を起動させ、動くか確認しましょう。
※タイトル画面ではコントローラーは効きません。キャラクターを操作できる画面で確認しましょう。
3.設定する
使いやすいように日本語化しましょう。(必須ではありません)
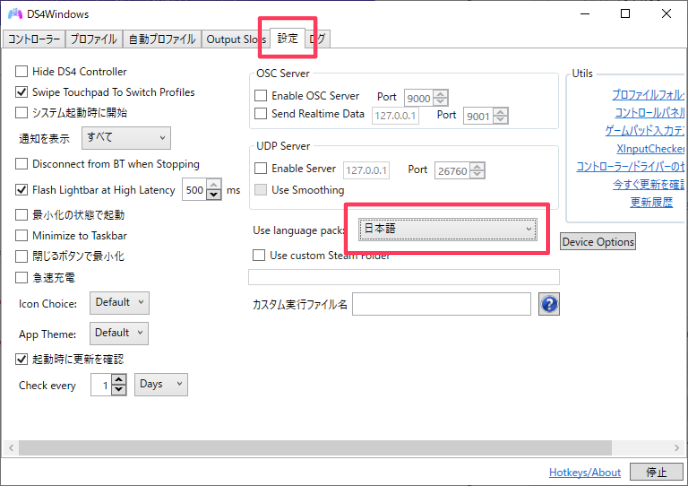
DS4Windowsを再起動すると日本語になります。
キー割り当てする方法
「原神と同じくR1でダッシュ・回避したい!」というようなときはキー割り当てをしましょう。
現在のところ、幻塔側でコントローラーのキー割り当てはできません。
よってDS4Windows側で変更します。
厳密には割り当てというより、ボタンの入れ替えや重複設定が可能です。
ただし、あくまでボタンの入れ替えなので、「今の○ボタンの効果を○ボタンで攻撃、□ボタンで拾うに分ける」ことはできません。
※戦闘中話しかけたり、拾った後攻撃したり面倒ですよね(汗
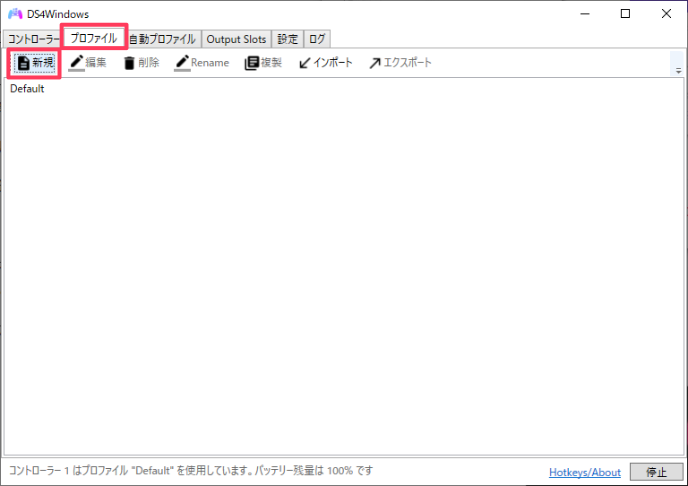
「プリセットオプションを使用しますか?」では「Yes」を選択します。
次のウィンドウはそのまま「適用」を押しましょう。
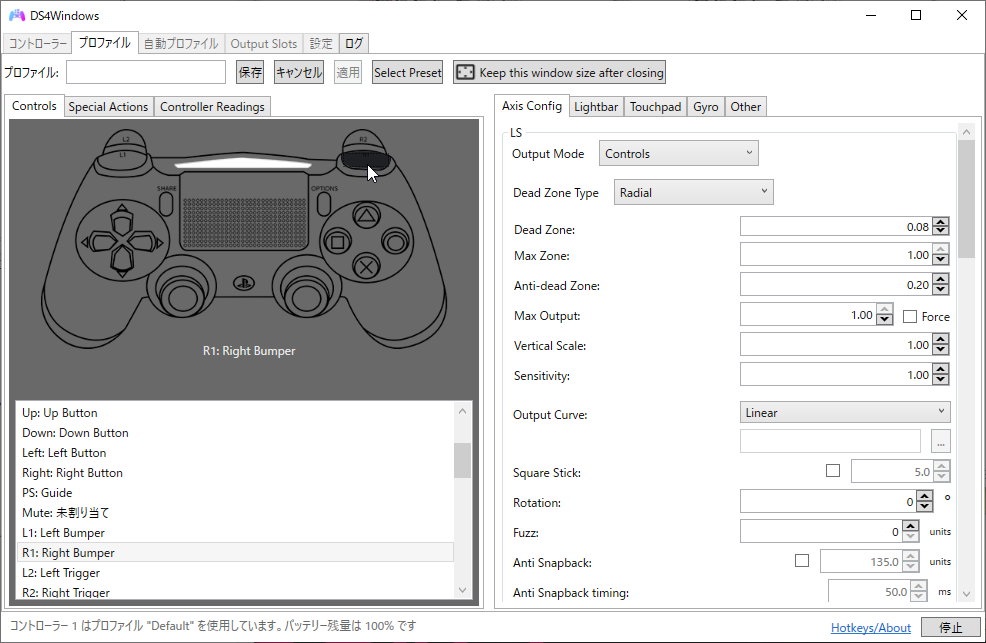
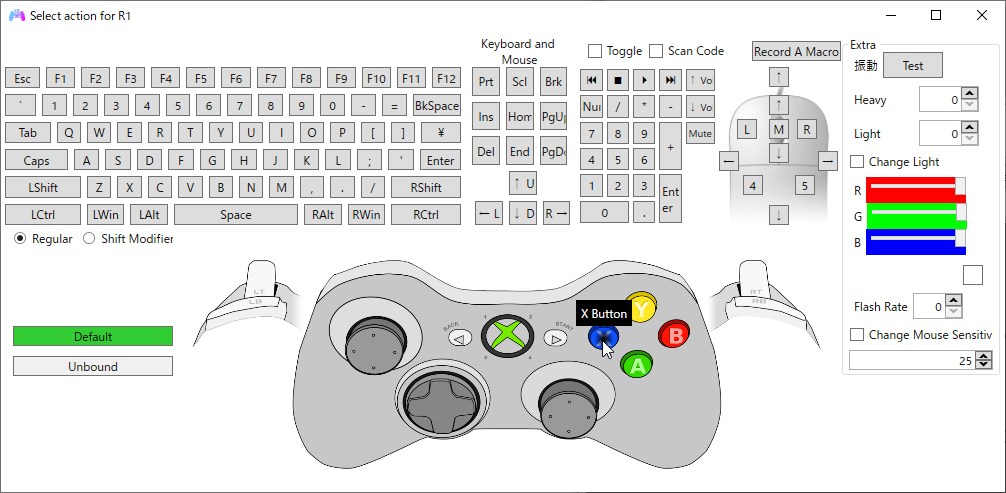
幻塔ではコントローラーにマウスやキーボードの割り当てをしても効きません。
ボタンの設定だけ効きます。
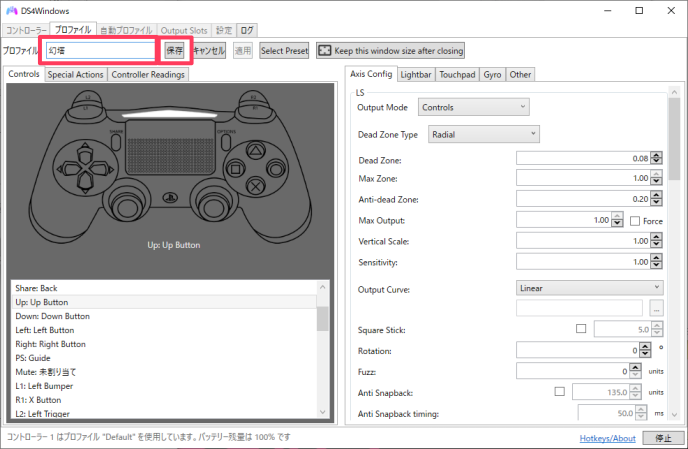
キー割り当てを編集したいときは「プロファイル」タブから任意のファイルを選択しましょう。編集後「保存」をお忘れなく。
続けて、幻塔起動中に自動で上記のプロファイルにするよう設定します。
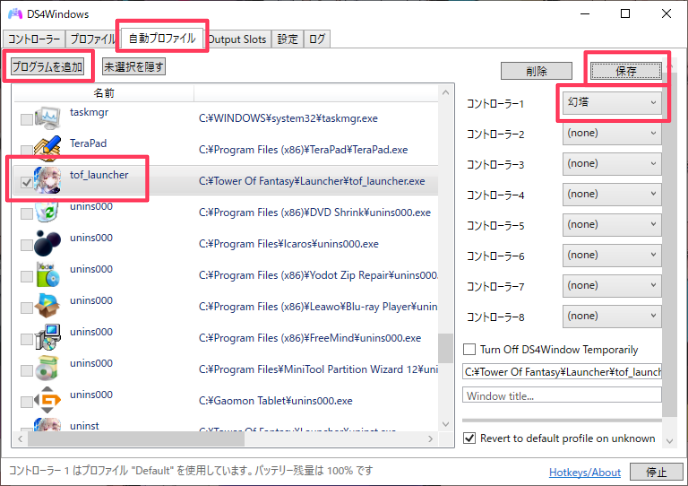
「tof_launcher」を選択し、右上の「コントローラー1」から先ほど設定したプロファイル名を選択、保存します。
自動で切り替わらないときは手動で切り替えましょう。
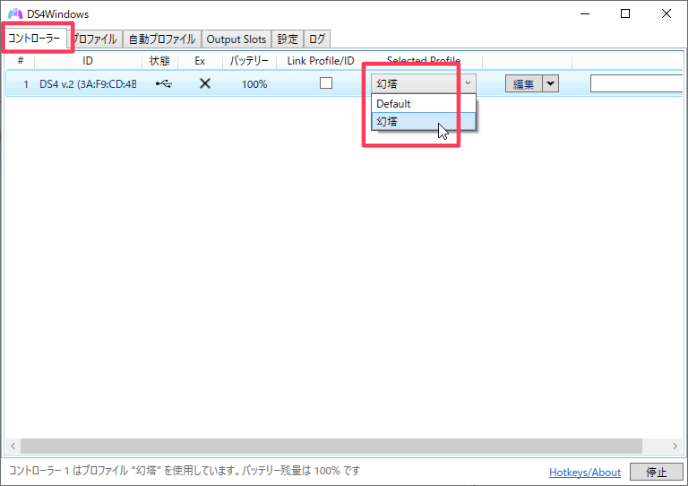
動かないとき
①起動しているか
DS4Windowsは閉じてしまうと効きません。
パソコンを再起動したときなどは注意です。
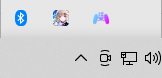
②DS4Windowsがコントローラーを認識しているか
DS4Windowsを開き、コントローラーを認識しているか確認しましょう。
認識していない場合はDS4Windowsを再起動したり、コントローラーを再接続してみましょう。
また、コントローラーが設定したプロファイルの名前になっているか確認しましょう。
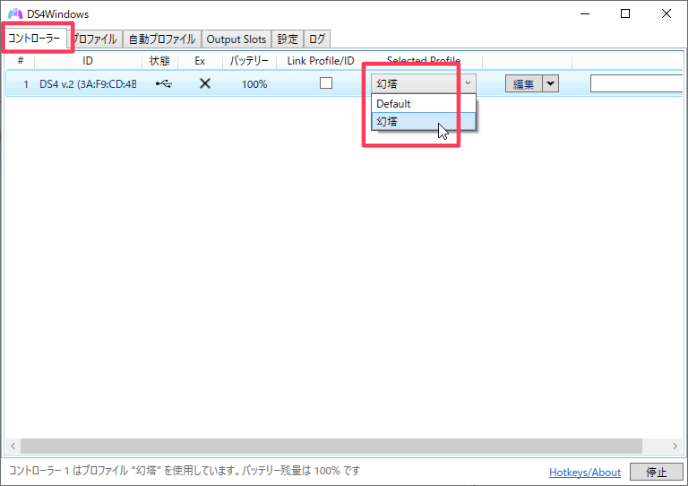
③コントローラーが効く場面か
現在のところ幻塔はすべての操作がコントローラーだけでできるわけではありません。
スタート画面やメニュー画面などではコントローラーが効かないのでマウスを使いましょう。
④そもそもコントローラーが効いているか
コントローラーが効いているか確認しましょう。
Windowのスタートメニューを開いてコントローラーの左スティックを動かせば効いているかわかるかと思います。
効いていない場合はコントローラーを再接続してみましょう。
⑤再起動してみる
いったんPCを再起動してみましょう。
そしてコントローラーをつなげ、DS4Windowsを起動し、幻塔を起動しましょう。
input Mapperのアンインストール
当記事にて先日までinput Mapperを利用する方法を紹介していました。
しかし、input Mapperは反応が遅かったり、コントローラーが効かなくなることがわかり、DS4Windowsの紹介に変更しました。
input Mapperを利用している方はinput Mapperのアンインストールをおススメします。
しかし、input Mapperはwindowsの標準機能でアンインストールしてもコントローラーが効かない問題はなくなりません。
関連ファイルも消せるアンインストールツールを使ってinput Mapper関連ファイルも消す必要があります。
私は↓コレで消えるのを確認しました。
もうwindowsの標準機能でアンインストールしちゃったという方はもう一度インストールしてから上記アンインストールツールをお使いください。
【まとめ】幻塔でコントローラーを使う方法
XboxコントローラーとPS5コントローラーを使う
その他のコントローラーの場合、DS4Windowsを使う
以上、幻塔(ToF)でコントローラーを使う方法でした。
「この記事の内容がよくわからなかった…」「なんかうまくいかなかった…」というかたは下記記事↓でhtmlとCSSの基本を学びましょう。
わからないまま突き進むより基本を学ぶのが結局近道です。


