WordPressインストール手順【つまづきやすいポイントも解説】
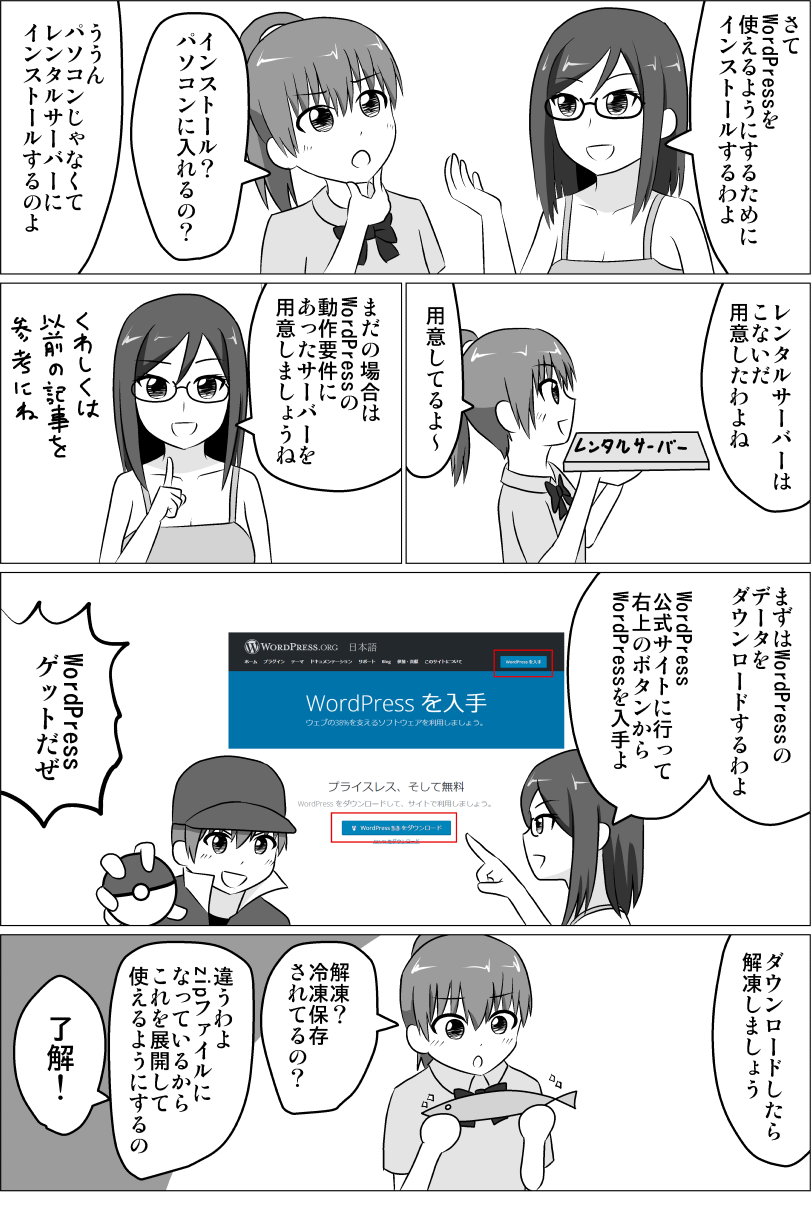


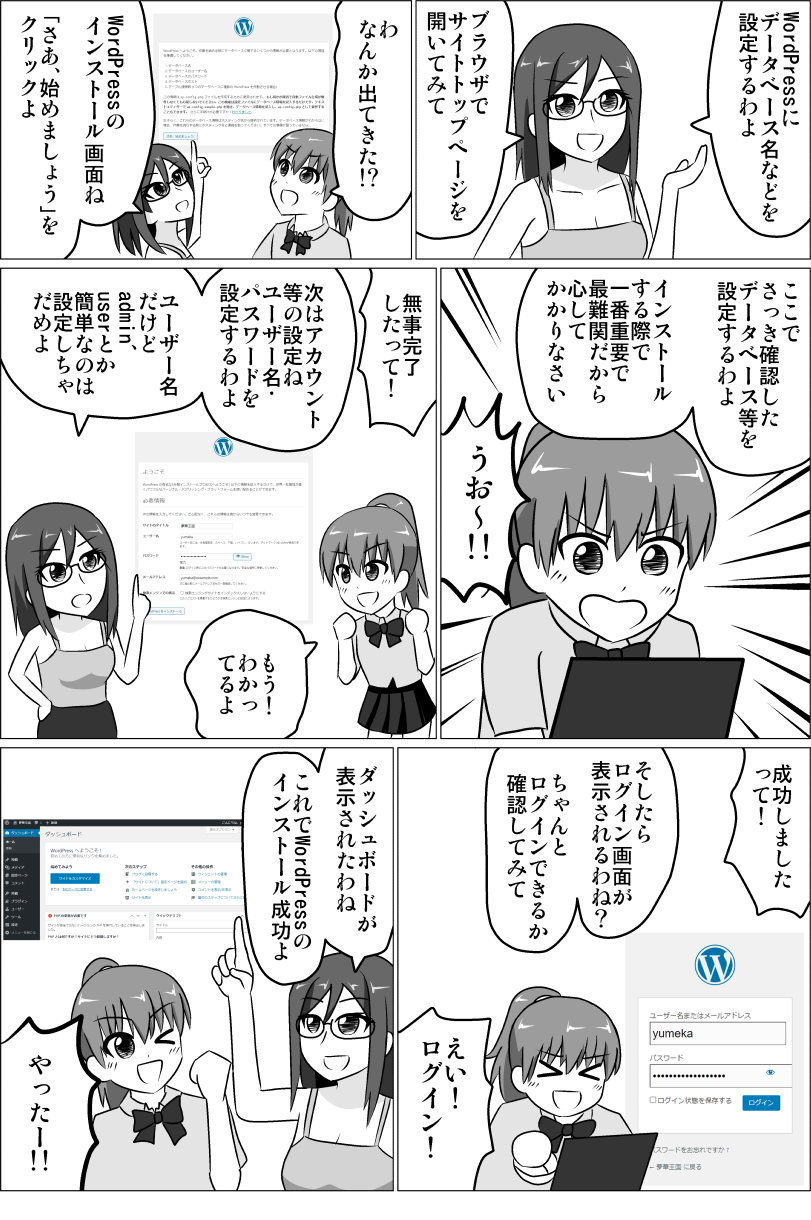
WordPressを使うにはWordPressをサーバーにインストールしなくてはなりません。
私も数多くのWordPressをインストールしてきましたので、つまづきやすいポイントなどもわかっています。
WordPressのインストールの手順をつまづきやすいポイントとともに説明します。
ちなみにサーバーによってはWordPressがインストール済みだったり、ワンクリックでインストールできる場合もあります。そういった機能があるならそれを使ってもかまいません。
こちらはまっさらな状態にしたい、WordPressの構築方法をきちんと覚えたいという方向けの内容です。
また、操作の一部はサーバーによって異なる場合があります。この記事では以前紹介したバリューサーバーを例に紹介します。
目次
1.サーバーを用意する
WordPressはPHPを利用したシステムです。ふつうのパソコン上では動きません。
WordPressの動作要件を満たしたサーバーを用意し、index.htmlが確認できるところまで準備しましょう。
サーバーの用意方法は当サイトでも紹介しています。
つまづきポイント
「index.html」は削除しましょう。
index.phpとindex.htmlがありurlが「/」で終わる場合、htmlを優先して表示させるためパニックのもとです。
PHPのバージョン設定をしよう
サーバーによっては初期設定のphpバージョンは低い場合があります。

当サイトで紹介したバリューサーバーの場合、コントロールパネルの「PHPのバージョン選択」から設定できます。
最も大きな数値を選択し、「PHP設定」をクリックしましょう。
あとで変えると面倒なことになる場合があるのでWordPressをインストールする前にバージョンアップしておきましょう。
CSSやhtmlの基本をしっかり理解すると、この記事の内容もより理解できるようになりますよ。
↓CSSやhtmlを楽しく学べるようにマンガを描きましたのでゼヒご覧ください↓
↑「副業してもう少し稼ぎたい!」というかたのために副業の方法も解説しています。
2.WordPressファイルをダウンロードする
WordPress公式サイトからWordPressファイルをダウンロードしましょう。
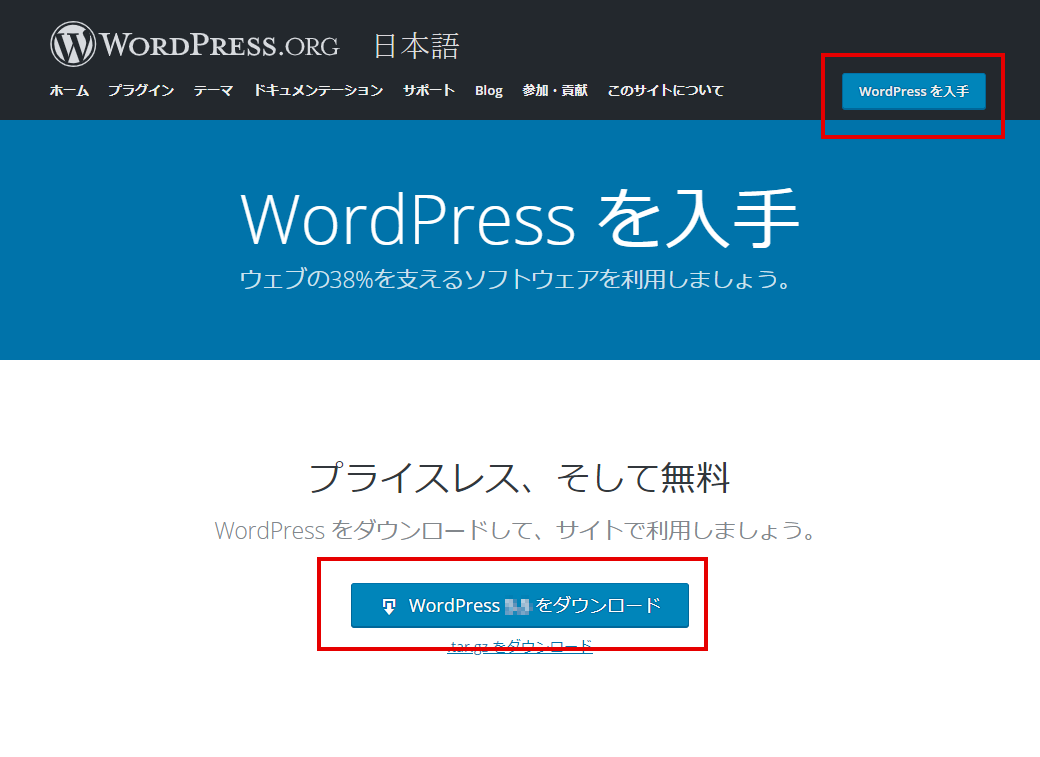
つまづきポイント
ファイルをどこのフォルダにダウンロードしたかわからなくなったときは焦らずもう一度ダウンロードしましょう。そのときにダウンロードしたファイルがわかるかと思います。
わからないときは確実にわかるフォルダを選択して再度ダウンロードしましょう。
3.WordPressファイルを解凍する
ダウンロードしたファイルを解凍しましょう。
つまづきポイント
ダウンロード時同様、解凍先をきちんと指定しましょう。
4.WordPressファイルをアップロードする
解凍したファイルすべてをサーバーにアップします。
アップする場所はルート直下です。
ルート直下とは「https://あなたのドメイン/index.html」における「index.html」が置いてあるディレクトリ(フォルダ)のことです。
つまづきポイント
WordPressのファイルが1つでもアップロードできていないとうまく動作しません。
また、WordPressファイルは非常に多く、アップロードに時間もかかります。
FFFTPで何度かアップロードしても途中で失敗するときは「Filezilla」を使ってみましょう。
「Filezilla」は無料のFTP通信ソフトです。
FFFTPより優れている点として以下の点があります。
- 1度に複数ファイルをアップできる
- 失敗したファイルを後から再度アップロードすることができる
- 複数ファイル・ディレクトリのパーミッションを一度に変更
私はWordPressをアップロードするときは「Filezilla」を使っています。
つまづきポイント2
サーバーによっては「パーミッション(属性)」を設定する必要があります。
パーミッションというのはファイルに対して、「読み取り・書き込み・実行」の許可を指定するものです。
例えば「書き込み」が不可になっているとファイルを書き換えることができなくなります。
これはセキュリティ上有効ですが、すべてのファイルに対してすべての権限を不可にすると思った通りの動作ができなくなります。
そこでファイルによってパーミッションを設定することが必要になります。
すべてのディレクトリを777、すべてのファイルを666にしてみましょう。
5.データベース名・ユーザー名・パスワードを確認する
サーバーに設定されているデータベース名・ユーザー名・パスワード・ホストを確認しましょう。
バリューサーバーでの設定・確認方法
1.まずサーバーの管理画面へ入りましょう。
サーバー登録時に送られたメールにログインIDやパスワードなど記載されているので確認しましょう。
2.左のメニューから「データベース>MySQLの追加・編集」をクリックします。
3.左の「選択」をチェックします。パスワードを任意で設定し「作成」をクリックします。
パスワードは複雑なものにしましょう。(英数字,4~15文字)

4.「パスワード」下にある「確認」をクリックします。
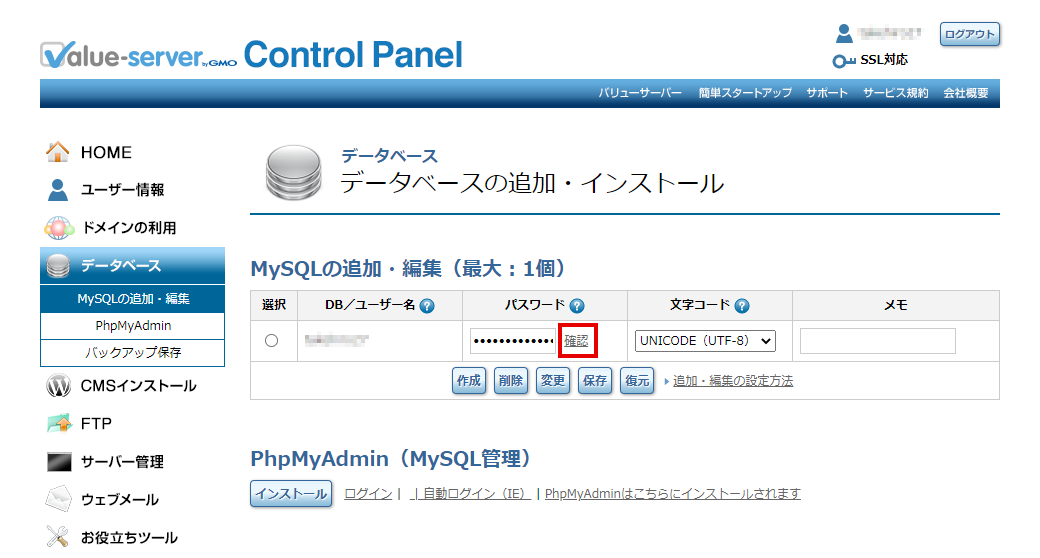
すると「接続サーバー名・データベース名・ユーザー名・パスワード」を確認できます。
つまづきポイント
バリューサーバーの場合ですが、初回はデータベースを作る必要があります。保存や変更ではなく「作成」ボタンをクリックです。
また、設定してから反映されるまで3分程度かかるようです。
少し待ってから進めましょう。
6.WordPressへアクセスする
自分のサイトのトップページ(https://ドメイン/)にアクセスしましょう。
すると以下のような画面が表示されます。
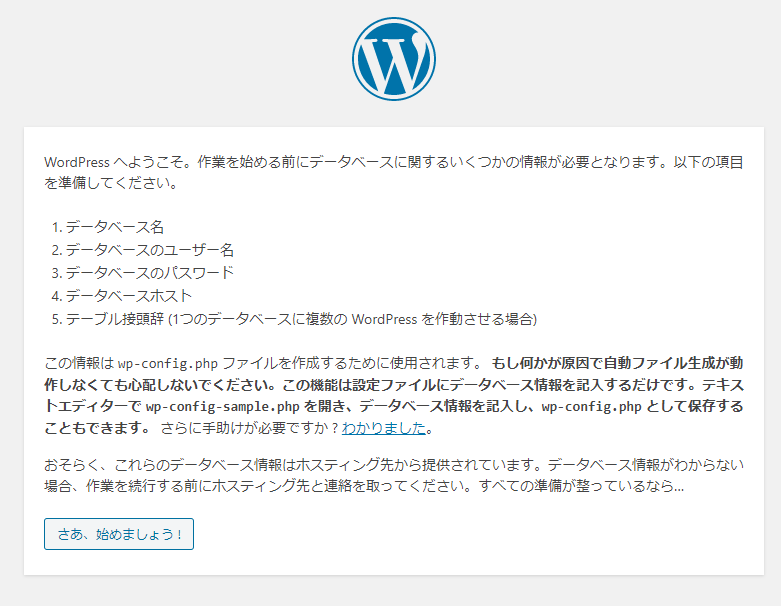
「さあ、始めましょう!」をクリックして次へ進みます。
WordPressの画面が表示されないときは下記を確認しましょう。
つまづきポイント
index.htmlが残っているとアクセスできないので削除しましょう。
つまづきポイント2
アップロードした場所が違っていないか確認しましょう。
https://ドメイン/readme.htmlが表示されるか確認しましょう。
つまづきポイント3
https//ドメイン/readme.htmlが表示されたのにWordPressが表示されない場合はパーミッションを設定する必要がある場合があります。
またはサーバーが動作要件を満たしていない場合があります。
7.データベース名・ユーザー名・パスワードを設定する
データベース名・ユーザー名・パスワードを設定しましょう。
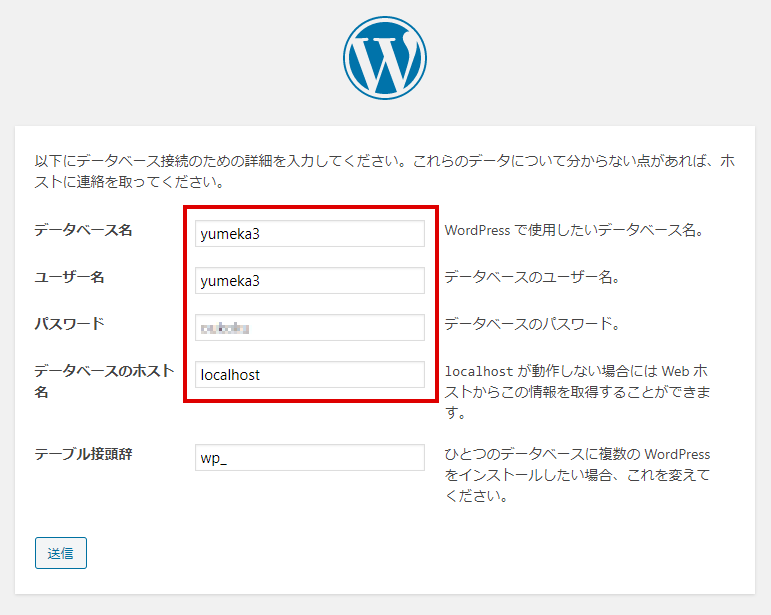
うまくいったとき
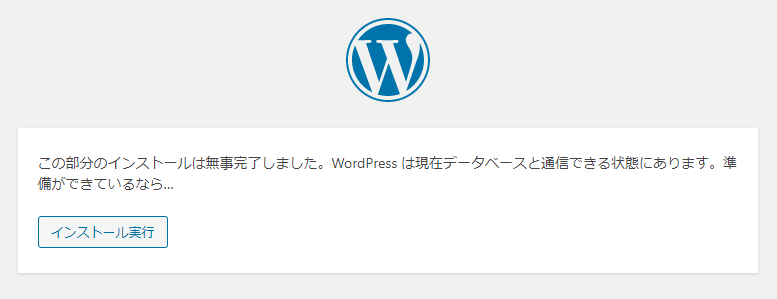
接続できないとき
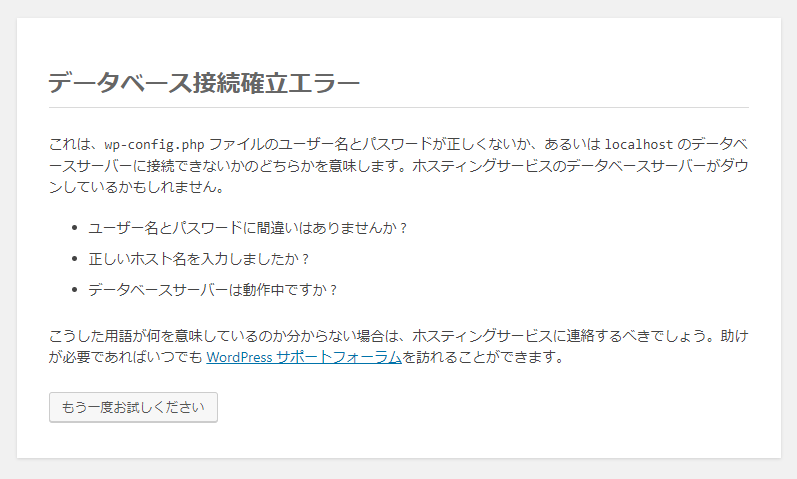
接続できない場合は下記を見直してみてください。
つまづきポイント
バリューサーバーの場合データベースを設定してから反映されるまで3分程度かかるようです。少し待ちましょう。
つまづきポイント2
データベース名・ユーザー名・パスワードが間違っていないか再度チェックしましょう。
つまづきポイント3
ホスト名(接続サーバー名)を確認しましょう。
ホスト名(接続サーバー名)は一般的には「localhost」ですが、サーバーによっては別のホスト名が設定されている場合があります。
phpmyadminで確認するか、サーバー管理業者に確認しましょう。
8.WordPressの管理者アカウントの設定をする
サイトのタイトル、ユーザー名、パスワード、メールアドレスを設定します。

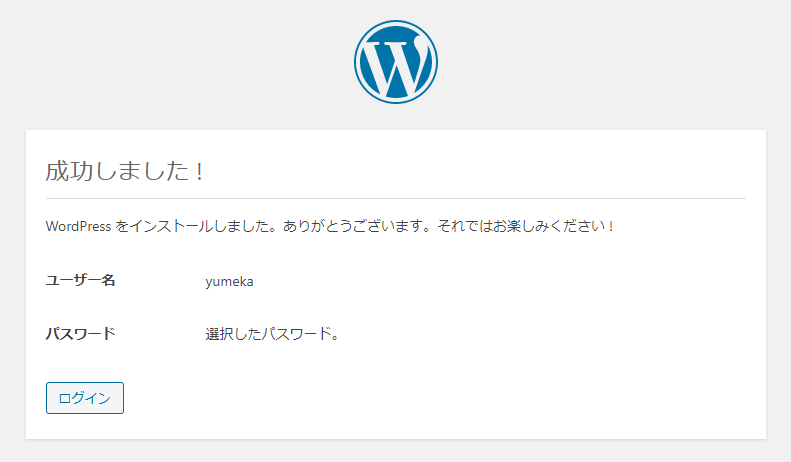
つまづきポイント
ここでは管理者の設定をすることになるのですが、ユーザー名は後から変えることはできません。
厳密に言うと裏技的に変更することはできるのですが、面倒なのでユーザー名はきちんと決めましょう。
他の設定は後からでも変更可能です。
つまづきポイント2
セキュリティを意識したユーザー名・パスワードにしましょう。
ここで設定するのは管理者アカウントです。管理者アカウントを乗っ取られるとサイトを乗ったられたも同然です。
ユーザー名でよく使われる「admin」「user」など単純なものは絶対に使ってはいけません。
攻撃は外国から使われることが多いので日本語をローマ字にしたものは意外と有効です。
パスワードについては桁数が多く複雑なものにしましょう。
自分が暗記できるように簡単なものにするくらいなら、メモ帳に保存しておいて毎回コピペしないと入力不可なくらいのほうがずっといいです。
つまづきポイント3
ユーザー名、パスワードは必ず控えておきましょう。
一応メールアドレスが正しければパスワードを再設定はできます。
9.完了
ログイン画面が表示されたら完了です。
ログインできるか確認しましょう。
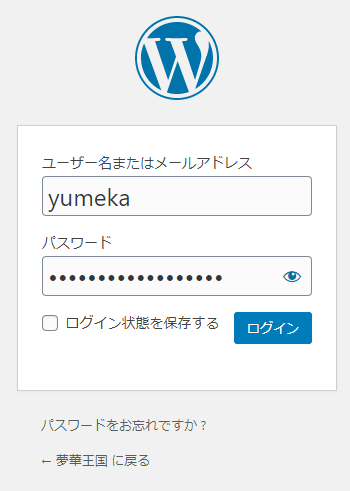
下記ダッシュボードが表示されれば成功です。
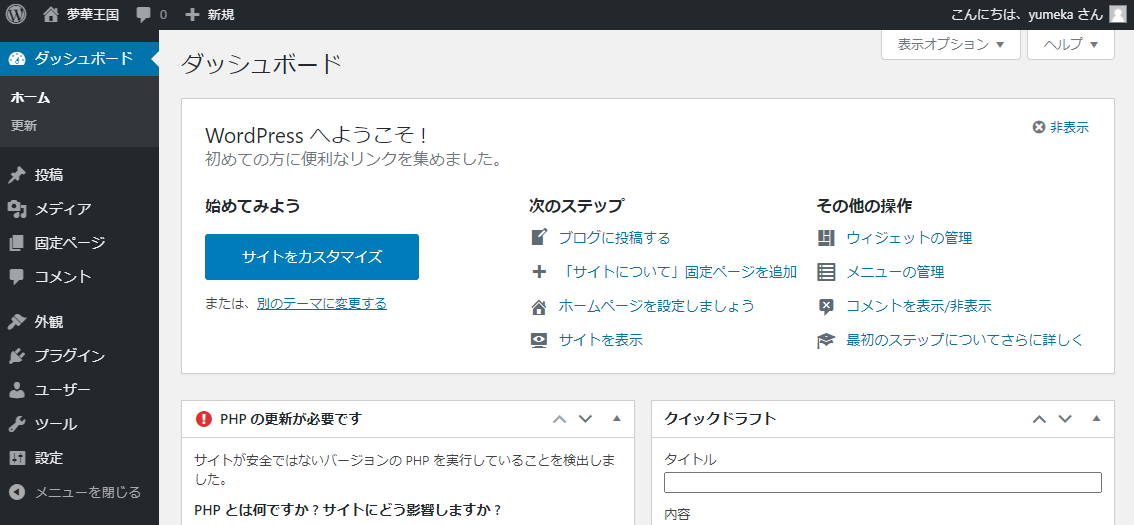
まとめ
WordPressインストール手順は下記の通りです。
- サーバーを用意する
- WordPressファイルをダウンロードする
- WordPressファイルを解凍する
- WordPressファイルをアップロードする
- データベース名・ユーザー名・パスワードを確認する
- WordPressへアクセスする
- データベース名・ユーザー名・パスワードを設定する
- WordPressの管理者アカウントの設定をする
特によくつまづく箇所はデータベースのホストが違うというときです。
その他はひとつづつしっかりやったり、つまづきポイントを参考にやってみてください。
どうしてもうまくいかないときは全部リセットして最初からやってみるのも意外と有効です。
「この記事の内容がよくわからなかった…」「なんかうまくいかなかった…」というかたは下記記事↓でhtmlとCSSの基本を学びましょう。
わからないまま突き進むより基本を学ぶのが結局近道です。




