ドメインの自動更新設定方法
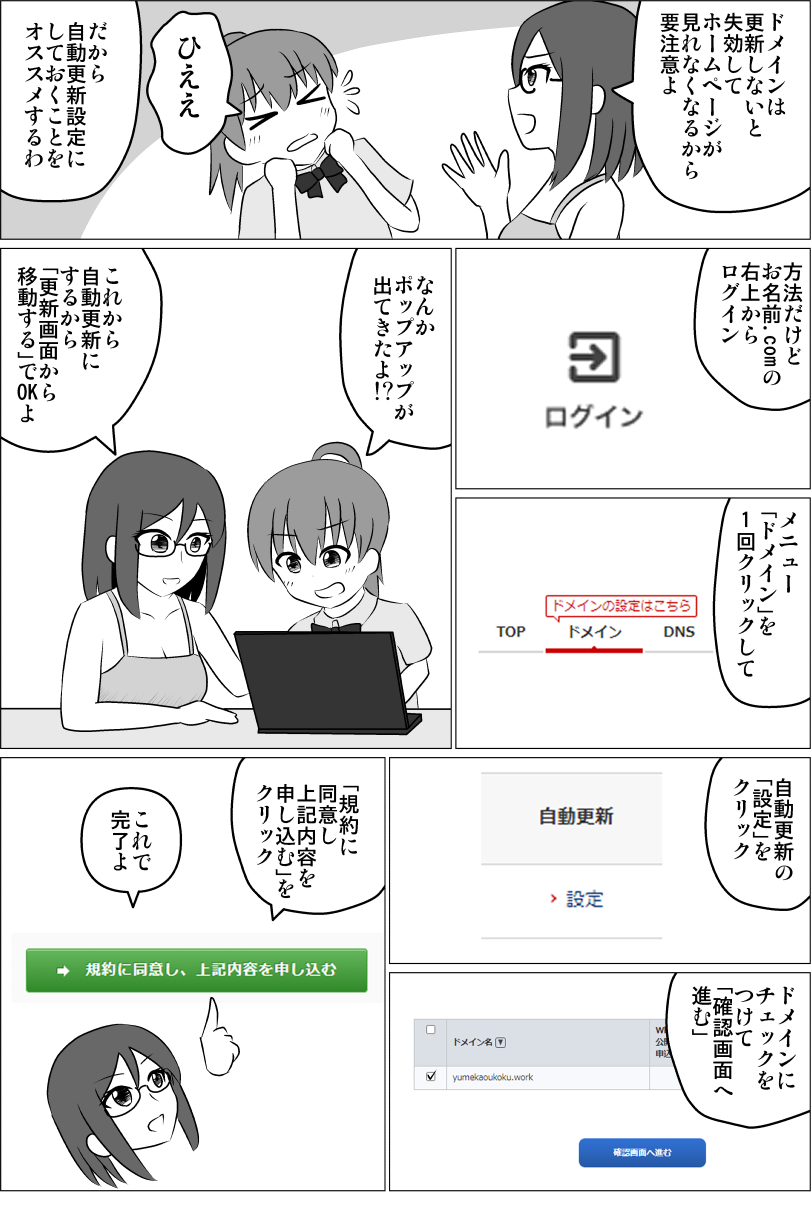
せっかく取得したドメインも1年後更新しないと使えなくなり、同時にサイトも見れなくなります。
忘れずに更新しましょう!
と言いたいところですが忘れるのが人間です。
電気代や水道代が毎月自動で引き落とされ、毎月滞りなく使えるのと同じように、ドメインも自動更新されるようにして毎年滞りなく使えるようにしておきましょう。
1.お名前.comにログイン
お名前.com
![]() のトップページ右上の「ログイン」からログインします
のトップページ右上の「ログイン」からログインします
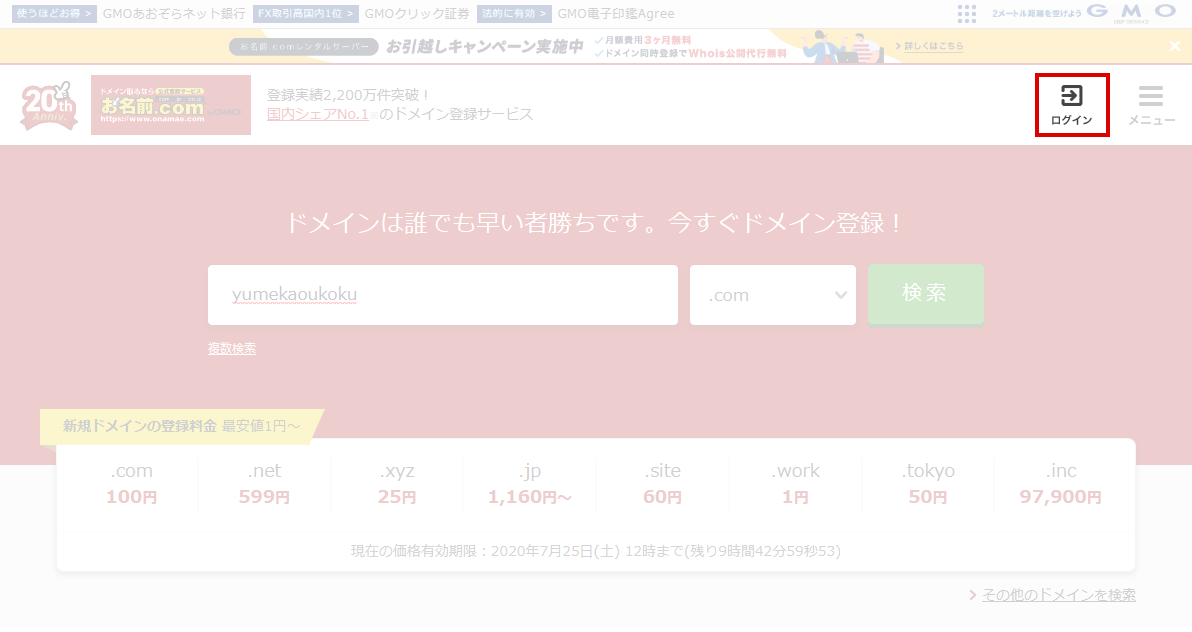
ID・パスワードはユーザー登録時のメールを確認しましょう。
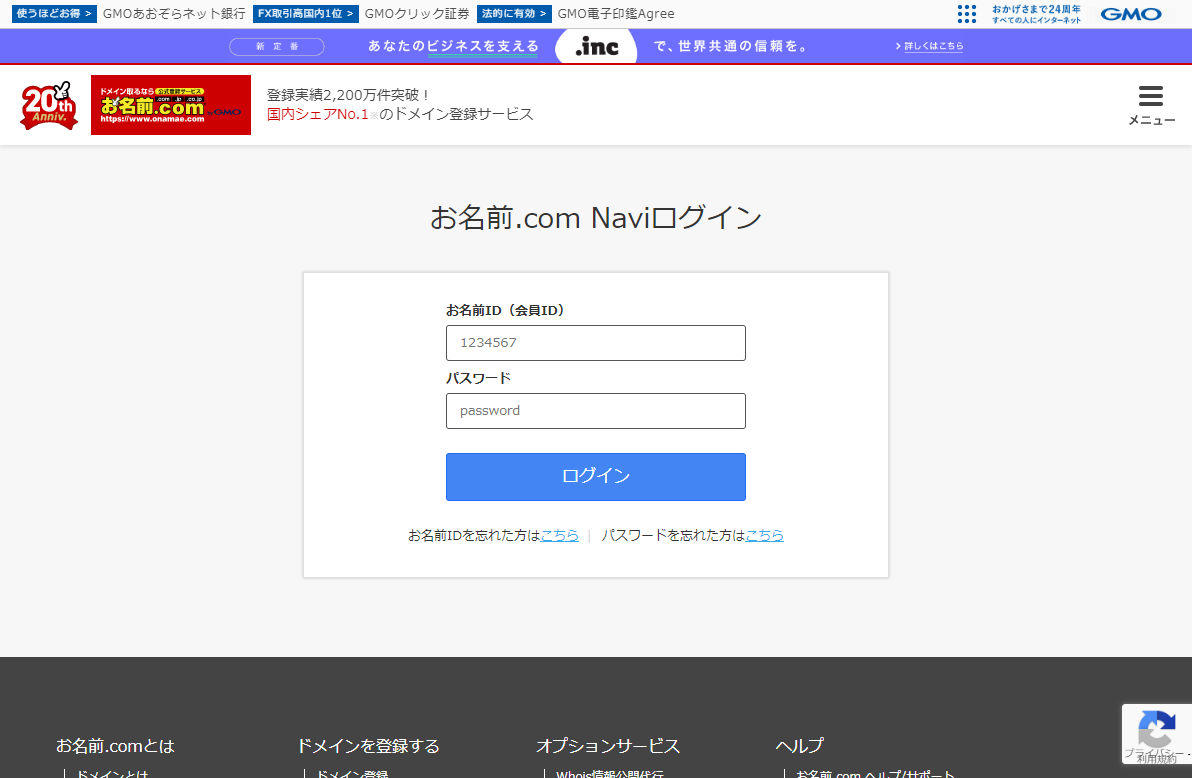
CSSやhtmlの基本をしっかり理解すると、この記事の内容もより理解できるようになりますよ。
↓CSSやhtmlを楽しく学べるようにマンガを描きましたのでゼヒご覧ください↓
↑「副業してもう少し稼ぎたい!」というかたのために副業の方法も解説しています。
2.ドメイン設定ページへ
ログインすると「ドメイン契約更新」画面が表示されるかと思いますが上部メニューから「ドメイン>利用ドメイン一覧」をクリックします。
ポップアップが表示されますが、これから自動更新にするので大丈夫です。「更新画面から移動する」をクリックします。
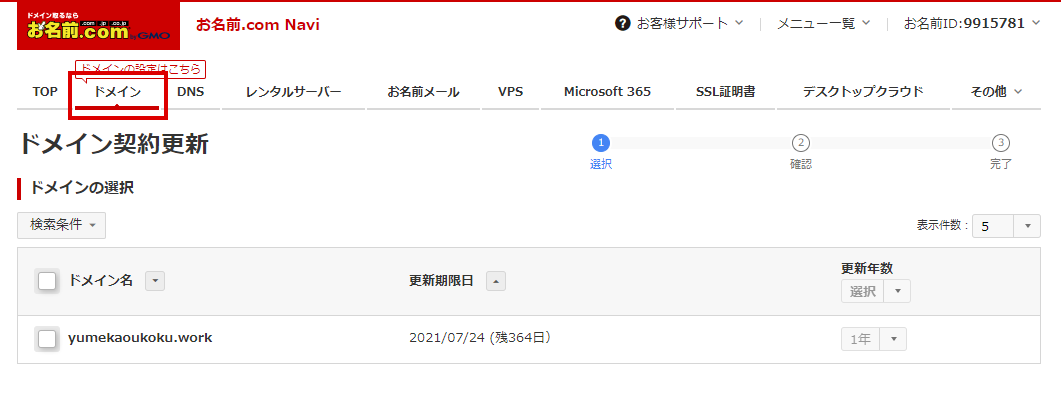
自動更新の「設定」をクリックします。
※自動更新が「チェックマーク」になっている場合自動更新設定済みです。
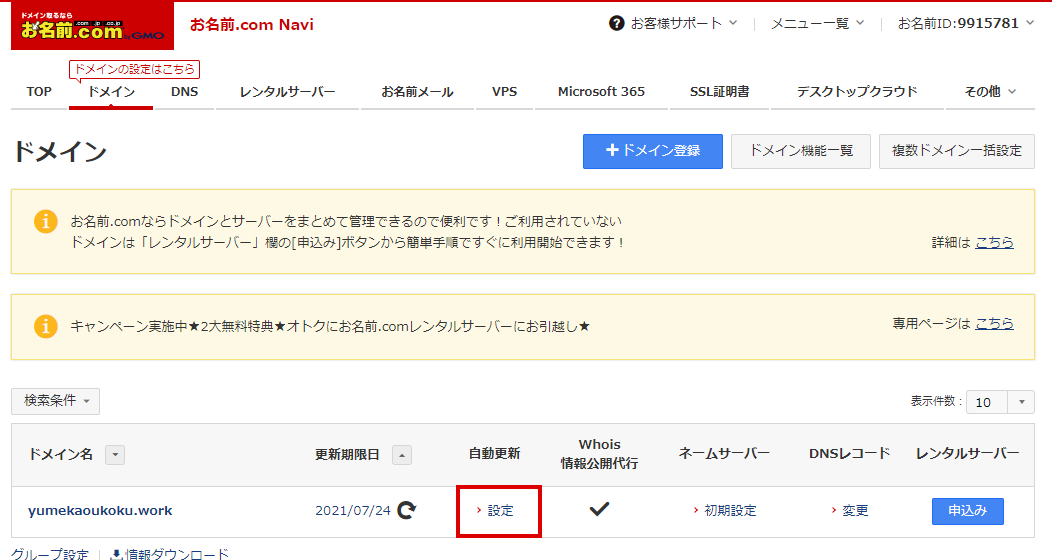
3.自動更新設定
自動更新するドメインにチェックをつけて「確認画面へ進む」をクリックします。
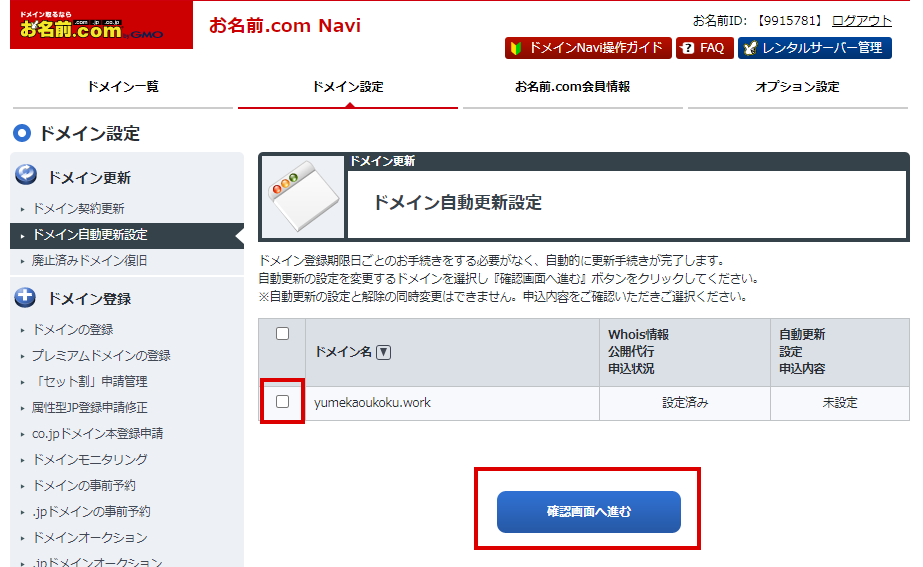
「規約に同意し、上記内容を申し込む」をクリックします。
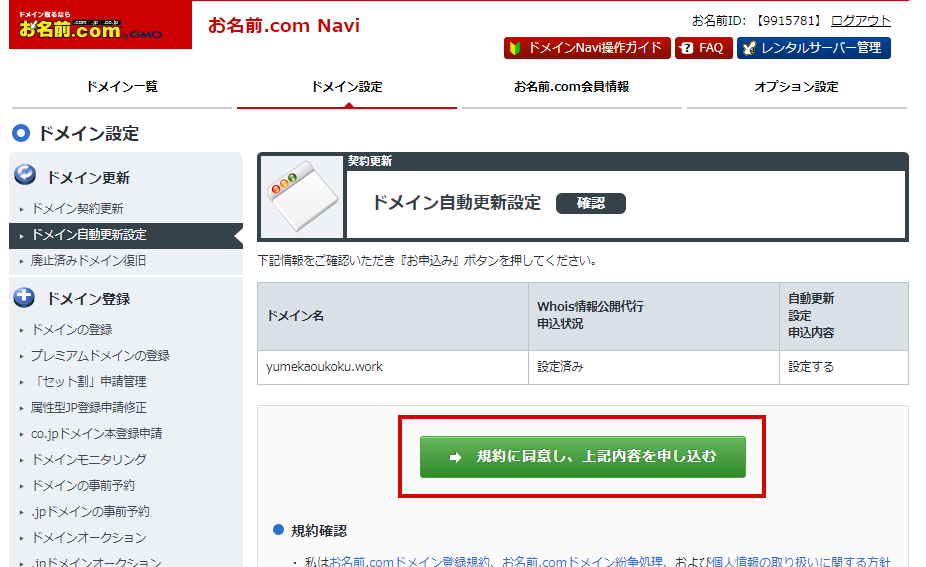
これで完了です。

ドメインを解約したいときは逆の手順
ここまではドメインを更新する前提ですが、サイトをやめるためにドメインを解約する場合は逆の手順となります。
まずドメインの解約手続きというのはないようです。
よってドメインを解約、というか捨てたいときは「ドメインを更新しない」という方法になります。
ドメインの自動更新を未設定にしてあとは放置すればそれでOKです。
「この記事の内容がよくわからなかった…」「なんかうまくいかなかった…」というかたは下記記事↓でhtmlとCSSの基本を学びましょう。
わからないまま突き進むより基本を学ぶのが結局近道です。



