FFFTPでアップロードする手順
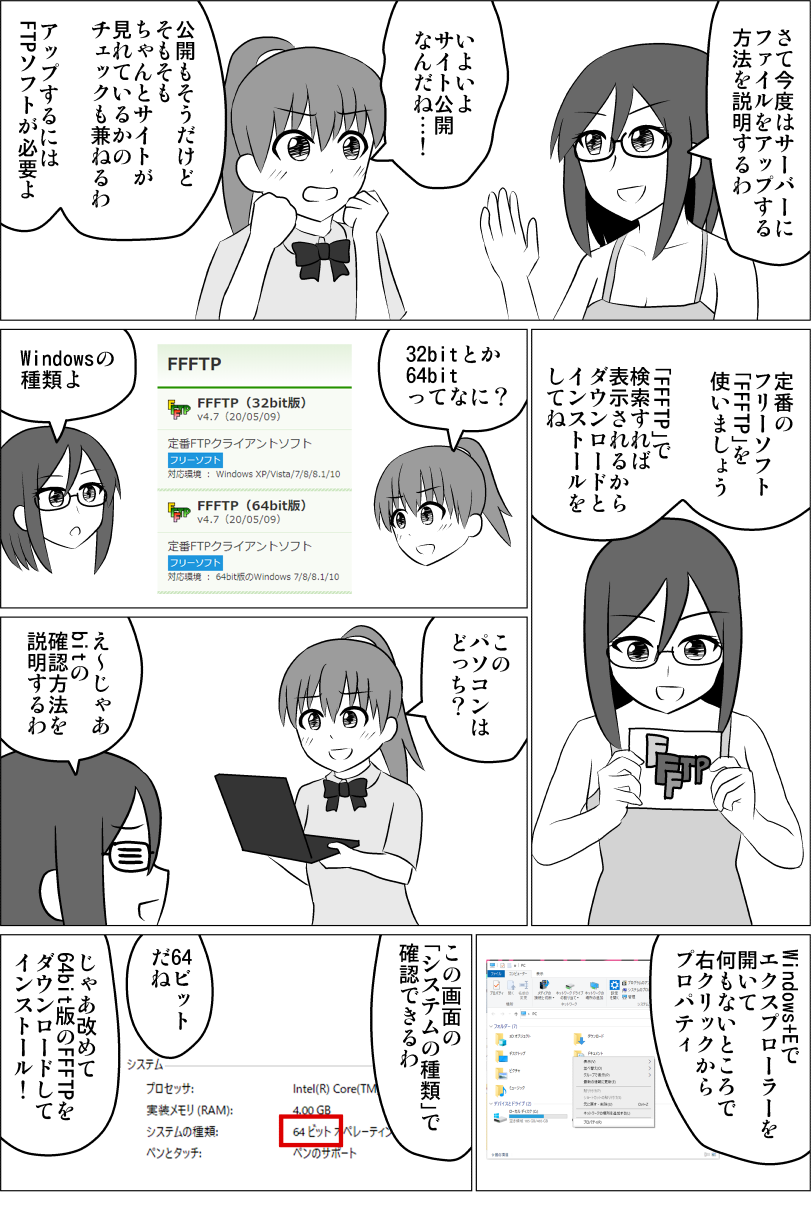

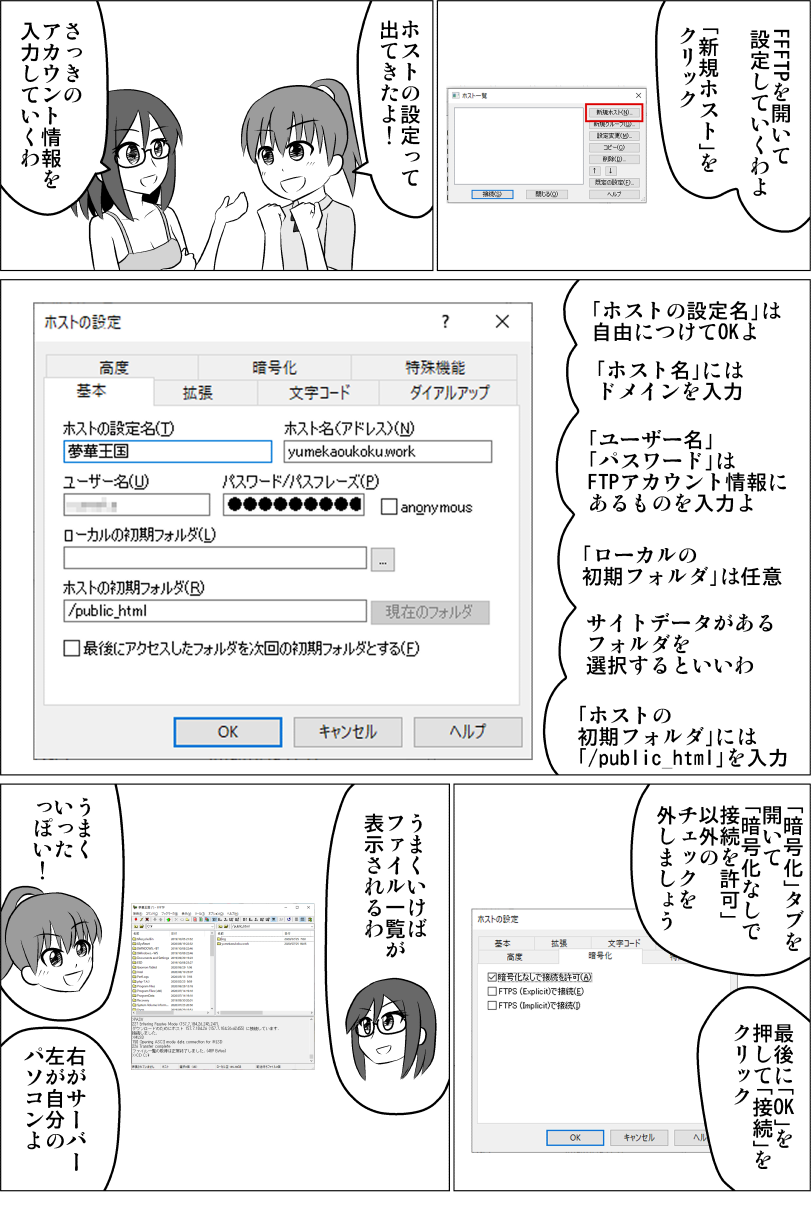


サーバーの用意ができたらファイルをアップロードできるようになります。
公開時だけではなく、修正・更新のときにもFFFTPでアップロード・ダウンロードしますので手順をしっかり覚えていきましょう。
目次
FFFTPでアップロードする手順の流れ
FFFTPを使って初めてアップロードするときの手順はざっと以下の通りです。
- FFFTPをダウンロード・インストール
- FTPアカウント情報の確認
- FFFTPのホスト設定
- ファイルのアップロードと表示の確認
CSSやhtmlの基本をしっかり理解すると、この記事の内容もより理解できるようになりますよ。
↓CSSやhtmlを楽しく学べるようにマンガを描きましたのでゼヒご覧ください↓
↑「副業してもう少し稼ぎたい!」というかたのために副業の方法も解説しています。
1.FFFTPをダウンロード・インストール
FFFTPはファイルのダウンロード・アップロードするための代表的なフリーソフトです。
まずはFFFTPをダウンロード・インストールしましょう。
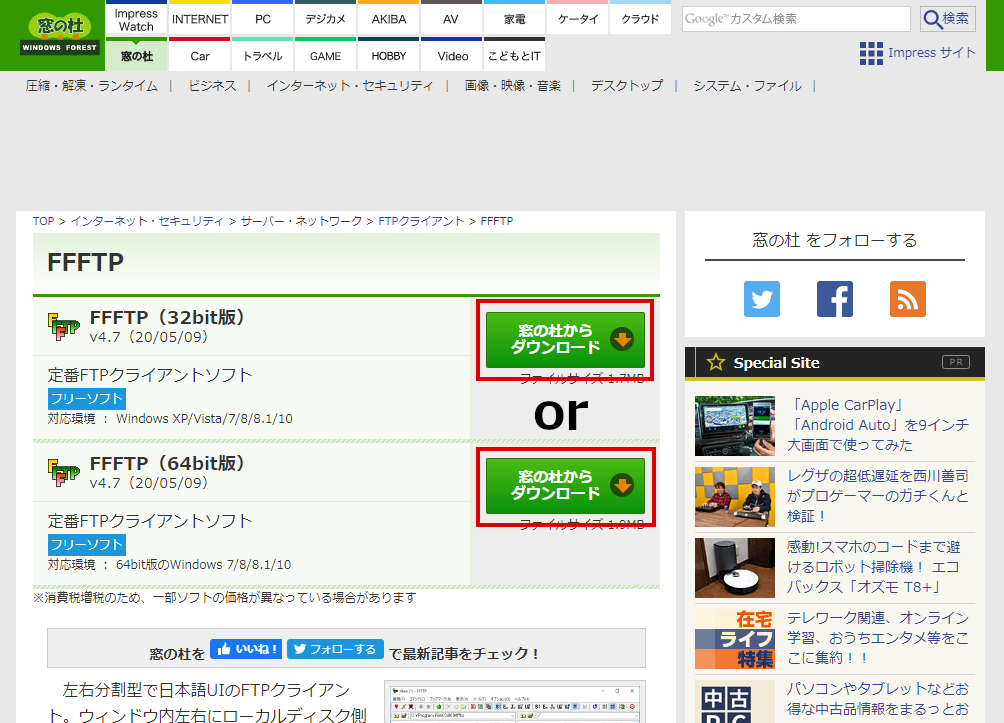
32bitか64bitか確認する方法
FFFTPダウンロード時に32bit版か64bit版か選択する必要があります。
これはあなたのパソコンのWindowsがどちらなのか確認し、それに合ったものを選ぶ必要があります。
確認方法ですが、まずWidowsキー+Eでエクスプローラーを開きます。
エクスプローラーの何もないところで右クリックからプロパティを選択します。
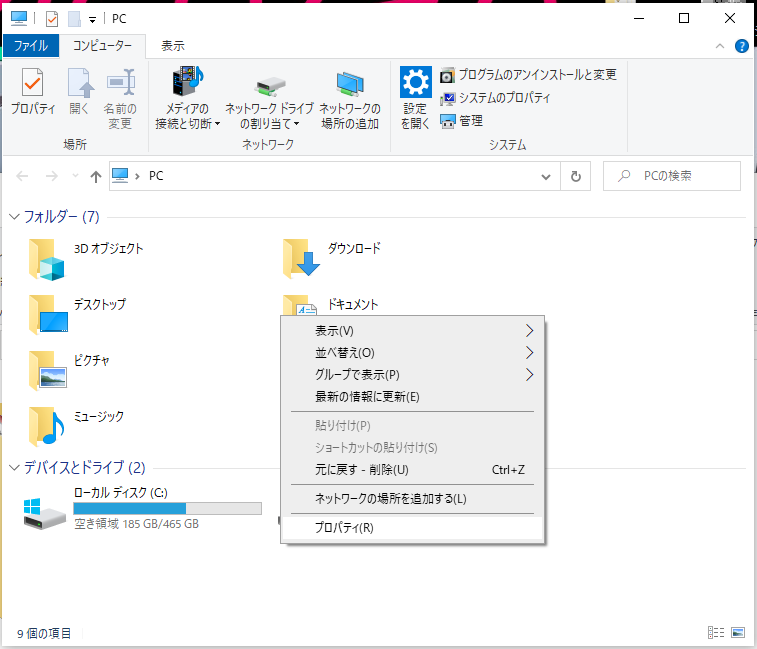
「コンピューターの基本的な情報の表示」画面になります。
この「システムの種類」から32bitか64bitか確認できます。
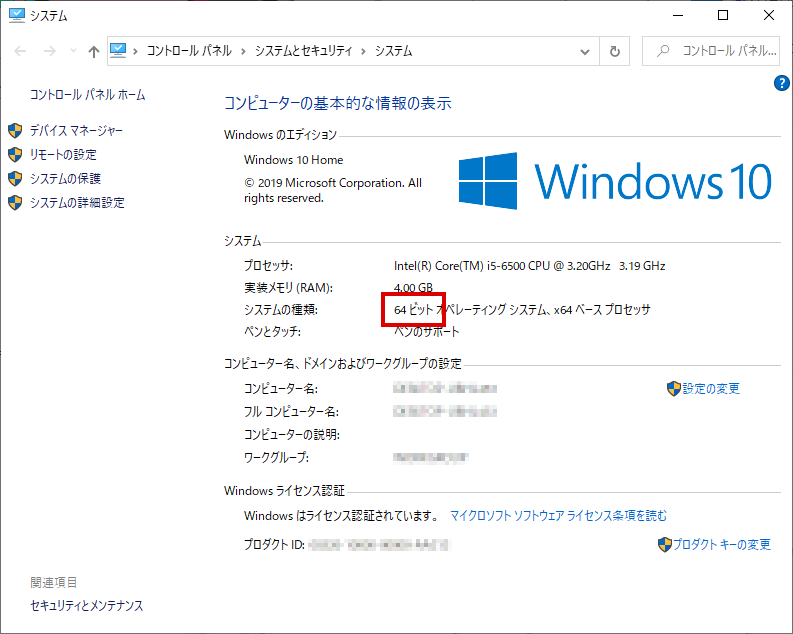
2.FTPアカウント情報の確認
ここでFTPアカウント情報を確認しておきます。
下記では「バリューサーバー」での確認方法を説明しますが、他のサーバーでもFTPアカウントがあります。
「バリューサーバー」管理画面にて「FTP」の「FTP設定・アカウント発行」をクリックします。
ここでFTPアカウント情報を確認できます。

FTPパスワードは「選択」をクリックすると表示されます。
FTPアカウント情報は取扱い厳重注意!
FTPアカウント情報は絶対に第三者に教えてはいけません。
サイトを乗っ取られます。
ファイルをアップロードするためにはFTPアカウント情報が必須です。逆に言えばFTPアカウント情報があればファイルのアップロードができ、サイトを更新することができます。
悪意のある第三者にFTPアカウント情報が渡った場合、サイトの改変をされ、乗っ取られてしまいます。
各システムでセキュリティ対策をしていても、FTPアカウント情報がバレてしまってはセキュリティ対策は無意味です。
FTPアカウント情報は絶対に第三者に教えないよう気をつけましょう。
3.FFFTPのホスト設定
FTPアカウント情報を確認したらFFFTPのホストの設定をしていきます。
FFFTPを開くと「ホスト一覧」が表示されます。「新規ホスト」をクリックします。
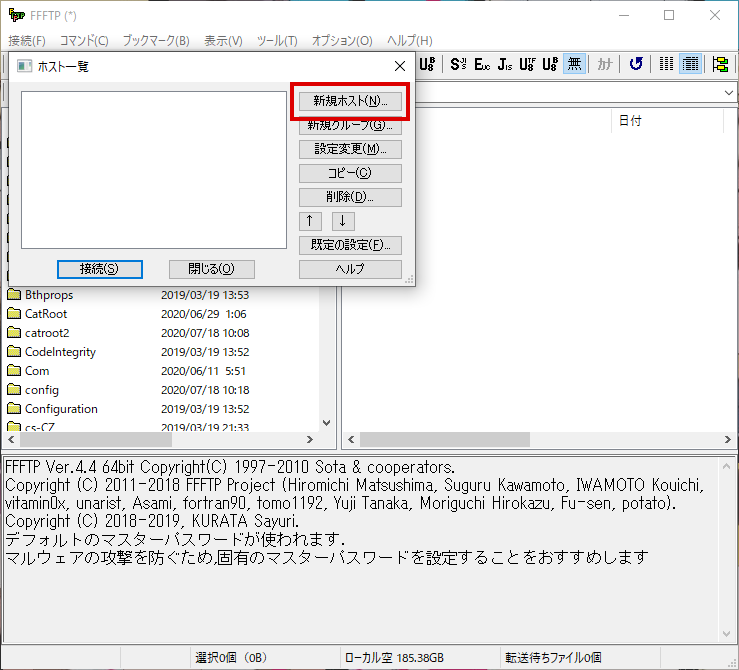
以下のようにホストの設定をしていきます。
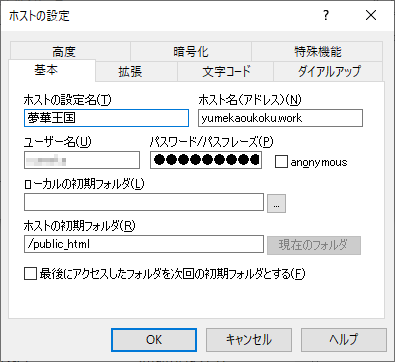
ホストの設定名
わかりやすい名前を自由につけてください。日本語でもOKです。
ホスト名
ホストを含むドメインを入力します。
ユーザー名・パスワード
先ほど確認したFTPアカウント情報からFTPユーザー名とFTPパスワードを入力します。
ローカルの初期フォルダ
FTP接続したときに自分のパソコンの開きたいフォルダを指定します。ホームページのデータが入ったフォルダになるでしょう。入力は任意です。空白でも大丈夫です。
ホストの初期フォルダ
FTP接続したときにサーバー側の開きたいディレクトリ(フォルダ)を指定します。
トップページのファイルの場所を指定するのが一般的です。
FTPアカウント情報に「ディレクトリ」と表記がありますので、それを指定します。
さらにバリューサーバーの場合はドメイン名のディレクトリが生成されていますので、そのディレクトリがトップページのディレクトリとなります。
例)/public_html/yumekaoukoku.work
※他のサーバーの場合はこのディレクトリはない場合もあります。
ホストの初期フォルダの設定は任意です。空白でも大丈夫です。
暗号化
サーバーや設定によっては設定しないと接続できない場合がある部分です。
暗号化タブを開き、「暗号化なしで接続を許可」だけにチェックをつけた状態にします。

4.ファイルのアップロードと表示の確認
接続の確認
FFFTPのホスト設定が済んだら「OK」をクリックし、「接続」をクリックします。
「暗号化の状態の保存」と表示されたら「はい」を選択しましょう。
接続が成功すれば右の枠にディレクトリやファイルが表示されます。
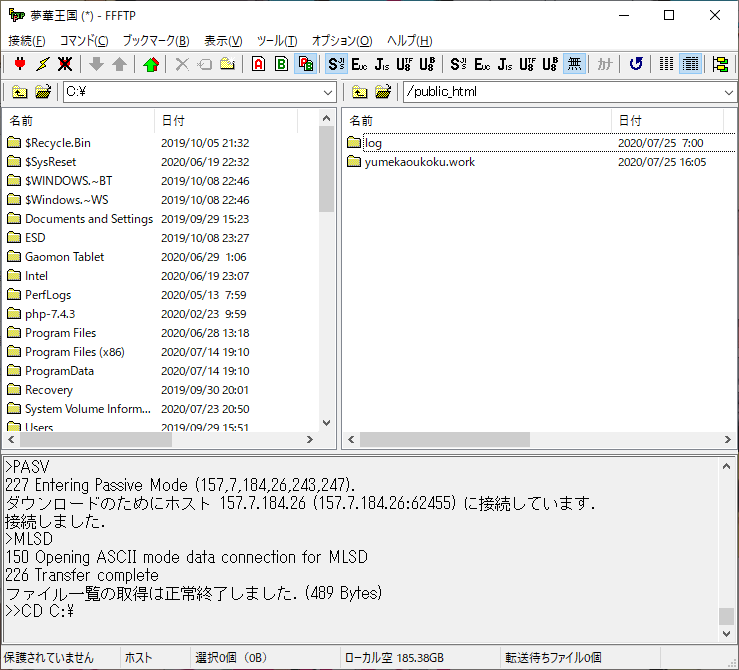
FFFTPが接続できないとき
接続できないときはエラー文言を参考に見直しましょう。
よくある接続できない原因を紹介します。
サーバーが準備できていない
サーバーが準備できていないと接続できません。まず自サイトのURLをブラウザ上で開き、表示されるか確認します。
ファイルをまだアップしていなくても「403 Forbidden」と表示されていればサーバーとドメインの準備はできています。
アカウント情報を間違えて入力している
ホスト名・ユーザー名・パスワードが間違っていると接続できません。
とくにパスワードは複雑になっている場合が多い上、入力した文字が見えません。いったんメモ帳などに入力し間違いがないか確認しましょう。
大文字小文字、「I(アイ)」「1(イチ)」「l(エル)」など似たものでないかも確認しましょう。
また空白が入るとうまくいかない場合もありますのでコピーするときも注意です。
暗号化の設定
先に紹介したように暗号化タブを開き、「暗号化なしで接続を許可」だけにチェックをつけた状態にすることで接続できるようになる場合があります。
ファイルのアップロードテスト
FTP接続できたら、次にファイルをアップロードし、サイトに反映されるか確認しましょう。
テストファイルを作成します。メモ帳に「aaa」など適当に入力して「index.html」と保存します。
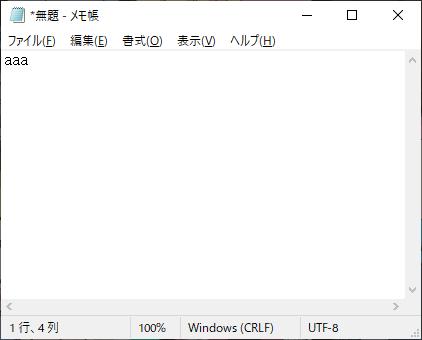
FFFTPの右側にてトップページのディレクトリを開きます。
バリューサーバーの場合は「/public_html/ドメイン」です。
ここに先のテストファイル「index.html」をドラッグし、FFFTPの右の枠にドロップしアップロードします。
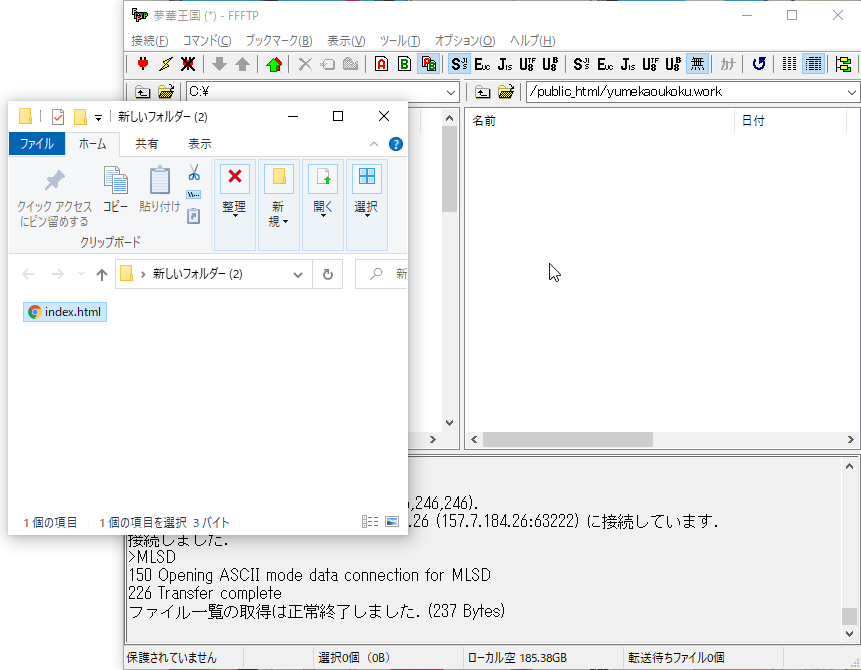
アップロードしたら右の枠に「index.html」と表示されます。
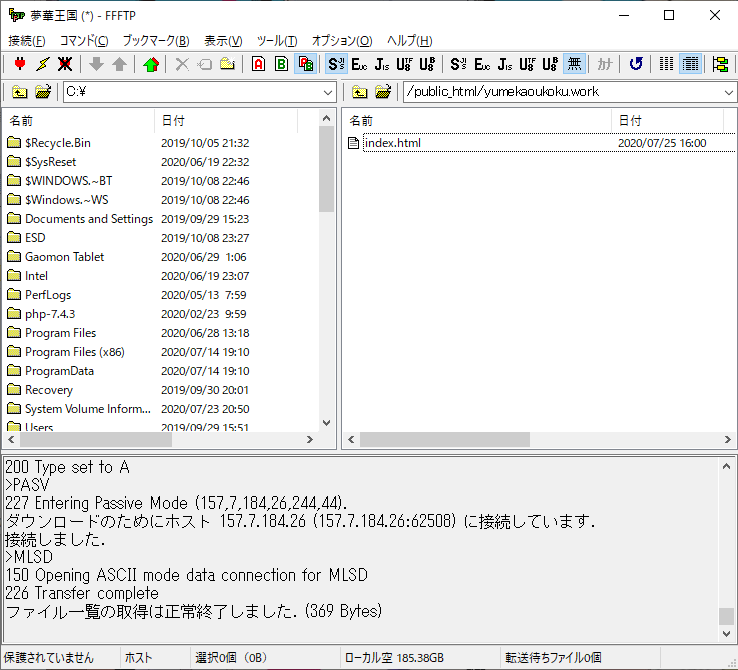
アップロードしたファイルの表示確認
自分のサイトのURLにアクセスし表示を確認しましょう。
メモ帳で入力した文字が表示されていれば成功です。

表示されない場合
サーバー側にてサイトトップとなるディレクトリを間違えている可能性があります。可能性のあるディレクトリにテストファイルをアップし表示を確認しましょう。
表示されたらそこがサイトトップページのディレクトリです。
接続設定完了
これで接続設定およびテスト完了です。
先のテストファイルは削除しておきましょう。
そして作成したサイトをアップし公開し、どんどん更新していきましょう。
「この記事の内容がよくわからなかった…」「なんかうまくいかなかった…」というかたは下記記事↓でhtmlとCSSの基本を学びましょう。
わからないまま突き進むより基本を学ぶのが結局近道です。



