Googleアナリティクスの使い方・見方
※Googleアナリティクスが新しくなり手順が少々異なっています。

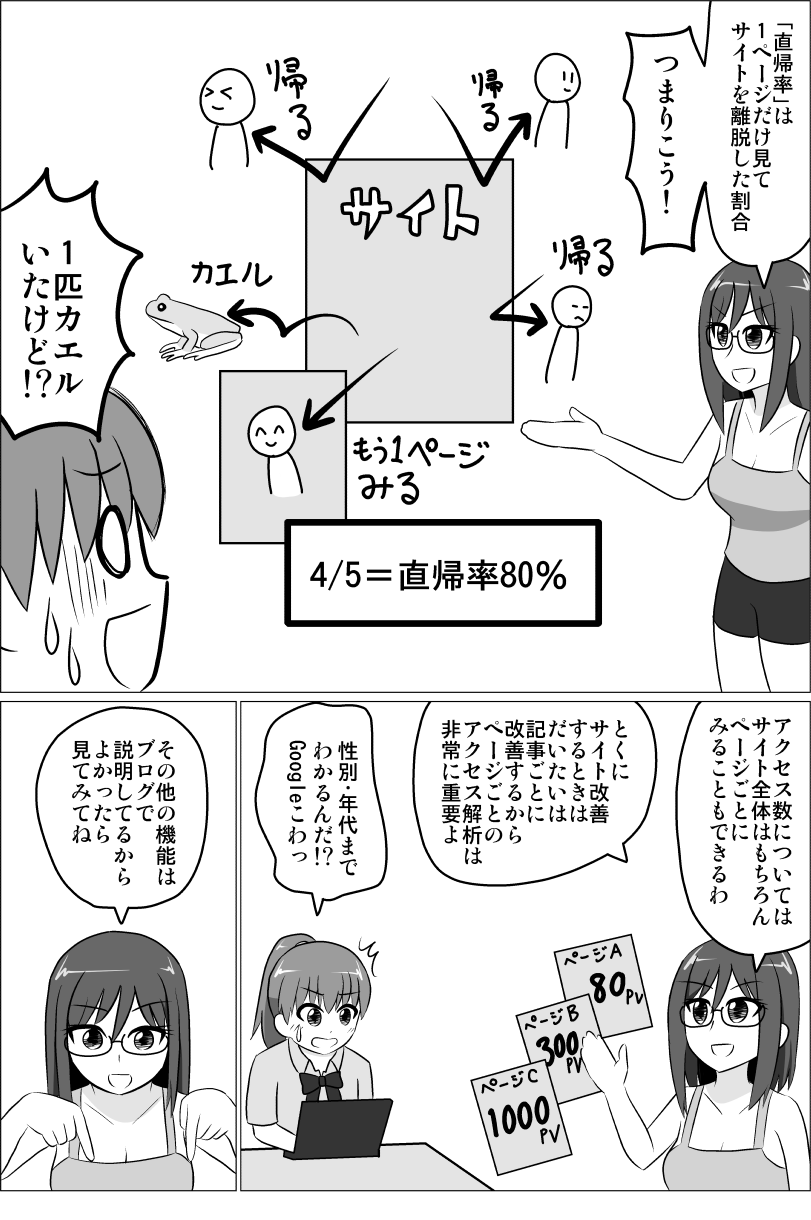
Googleアナリティクスは非常に便利で多機能です。
一方で多機能すぎて何ができるのか一見わかりません。
Googleアナリティクスの機能のうちよく使うものを抜粋し、Googleアナリティクスの使い方・見方を紹介します。
アクセス解析するにはGoogleサーチコンソールも活用しましょう。
目次
アクセスに関する用語解説
| ユーザー | 期間中に1回以上のセッションを開始したユーザー数 サイトにアクセスした延べ人数 |
|---|---|
| 新規ユーザー | 指定した期間中の初回ユーザーの人数 上記ユーザーのうち2回目以降を除く重複しない人数 |
| セッション | サイトにアクセスした回数 |
| ユーザーあたりのセッション | セッション/ユーザー 一人あたり何回サイトに来たか |
| ページビュー数 | アクセスされたページの総数 「PV」と省略することもあり 一般的に「アクセス数」はページビュー数を指す |
| ページ/セッション | 1回の訪問で平均何ページ見ているか |
| 平均セッション時間 | 1回の訪問で何分何秒滞在しているか セッション時間は最初のアクセスと次のアクセスの差を測っているため、直帰した時間はわからない 00:00:00=時間:分:秒 |
| 直帰率 | 1ページだけ見てサイトを離脱した割合 |
ユーザー・新規ユーザー・セッション・ページビューの例
期間内にある人が2回サイトに来たら「新規ユーザー:1」「ユーザー:2」
ある人がサイトに2回来たら「ユーザー:1」「セッション:2」
セッションは30分経過するか24時を超えると1度切れます。
これ以降にアクセスがあると「セッション:2」となるわけです。
1回の訪問で2ページ見たら「セッション:1」「ページビュー:2」
CSSやhtmlの基本をしっかり理解すると、この記事の内容もより理解できるようになりますよ。
↓CSSやhtmlを楽しく学べるようにマンガを描きましたのでゼヒご覧ください↓
↑「副業してもう少し稼ぎたい!」というかたのために副業の方法も解説しています。
各アクセス
上記のアクセスについて様々な視点から調べることができます。
その中でもよく使うものを抜粋して紹介します。
サイト全体
ユーザー>概要
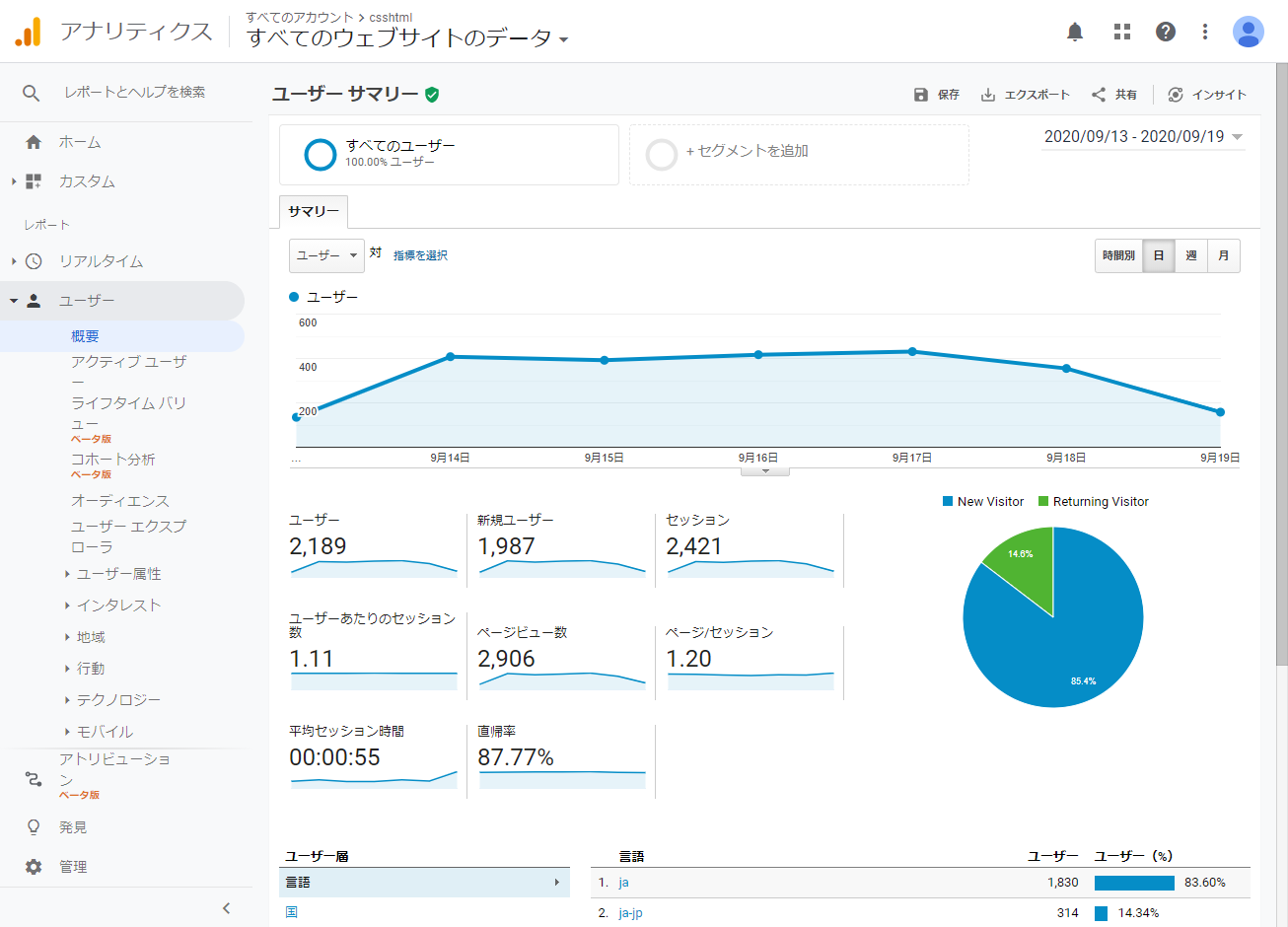
基本中の基本、サイト全体のアクセスアクセス数を調べることができます。
ページごとのアクセス数
行動>サイトコンテンツ>すべてのページ
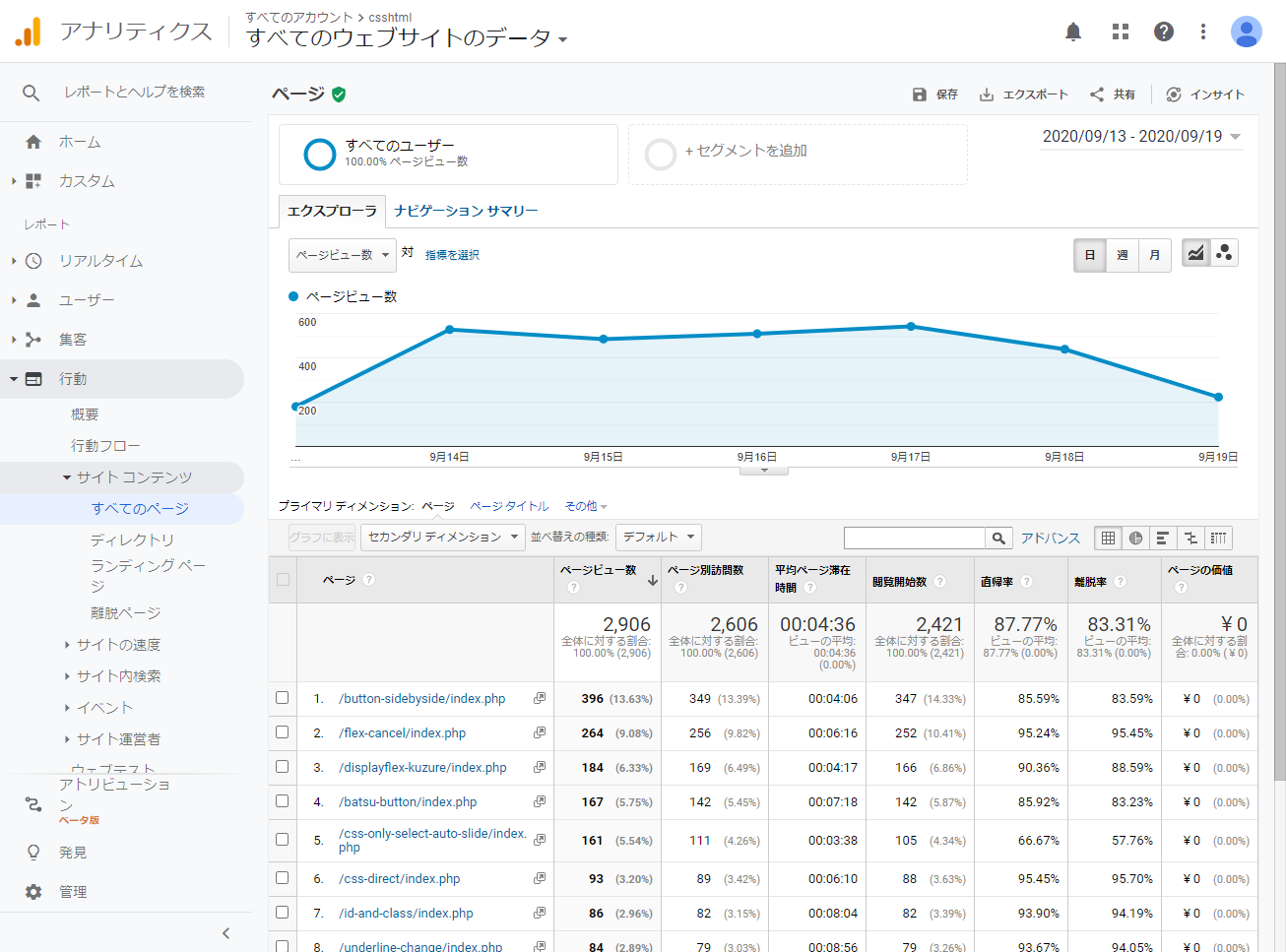
記事ごとのアクセスを調べることができます。
「ページタイトル」をクリックすると<title>タグに設定しているタイトルが表示されます。
中央の検索枠でキーワード検索ができます。
表示する行数を増やすと便利です。
端末(スマホ・PC)
ユーザー>モバイル>概要
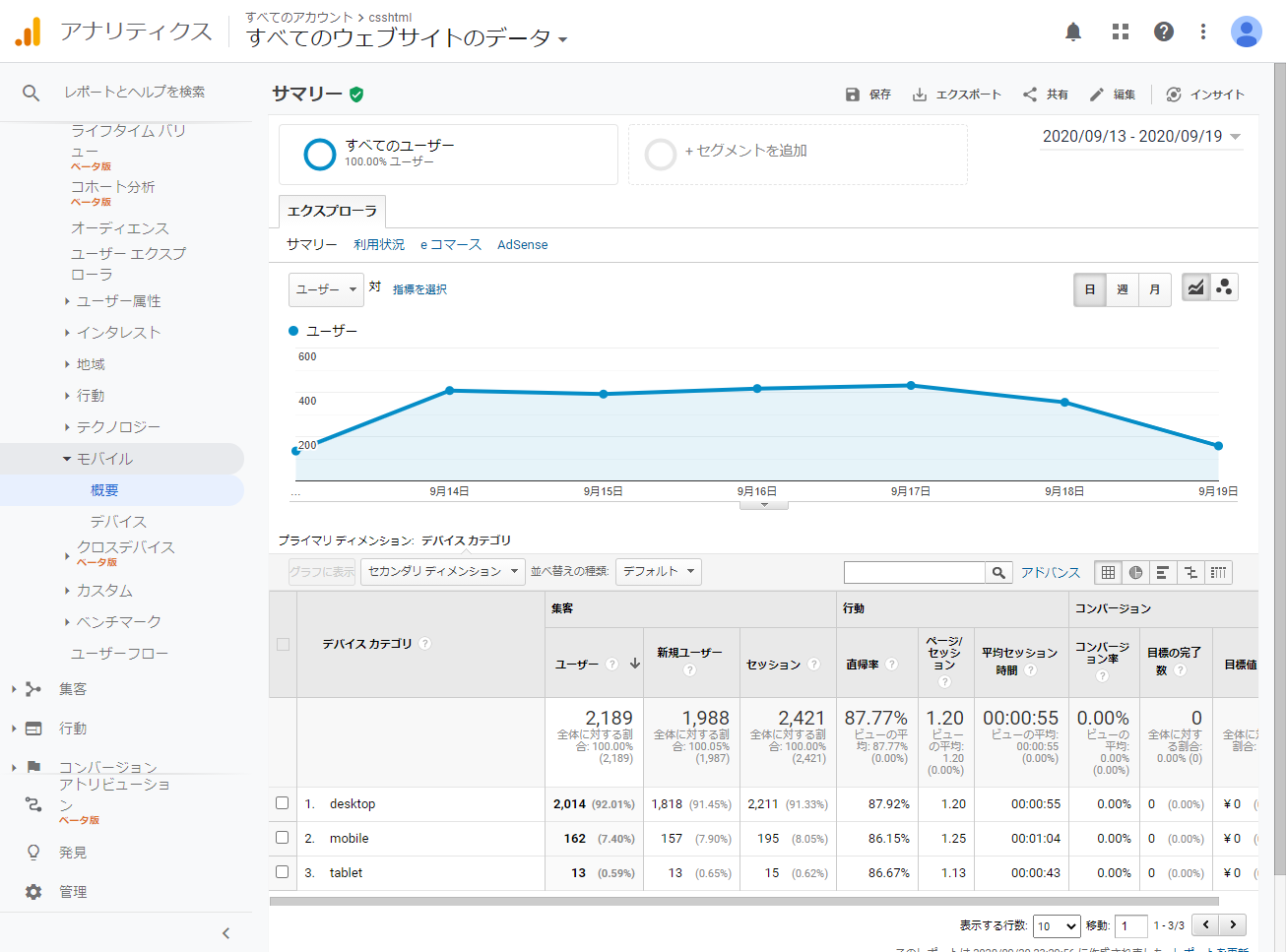
どの端末・デバイスからのアクセスがどのくらいの割合あるのか調べることができます。
地域
ユーザー>地域>地域
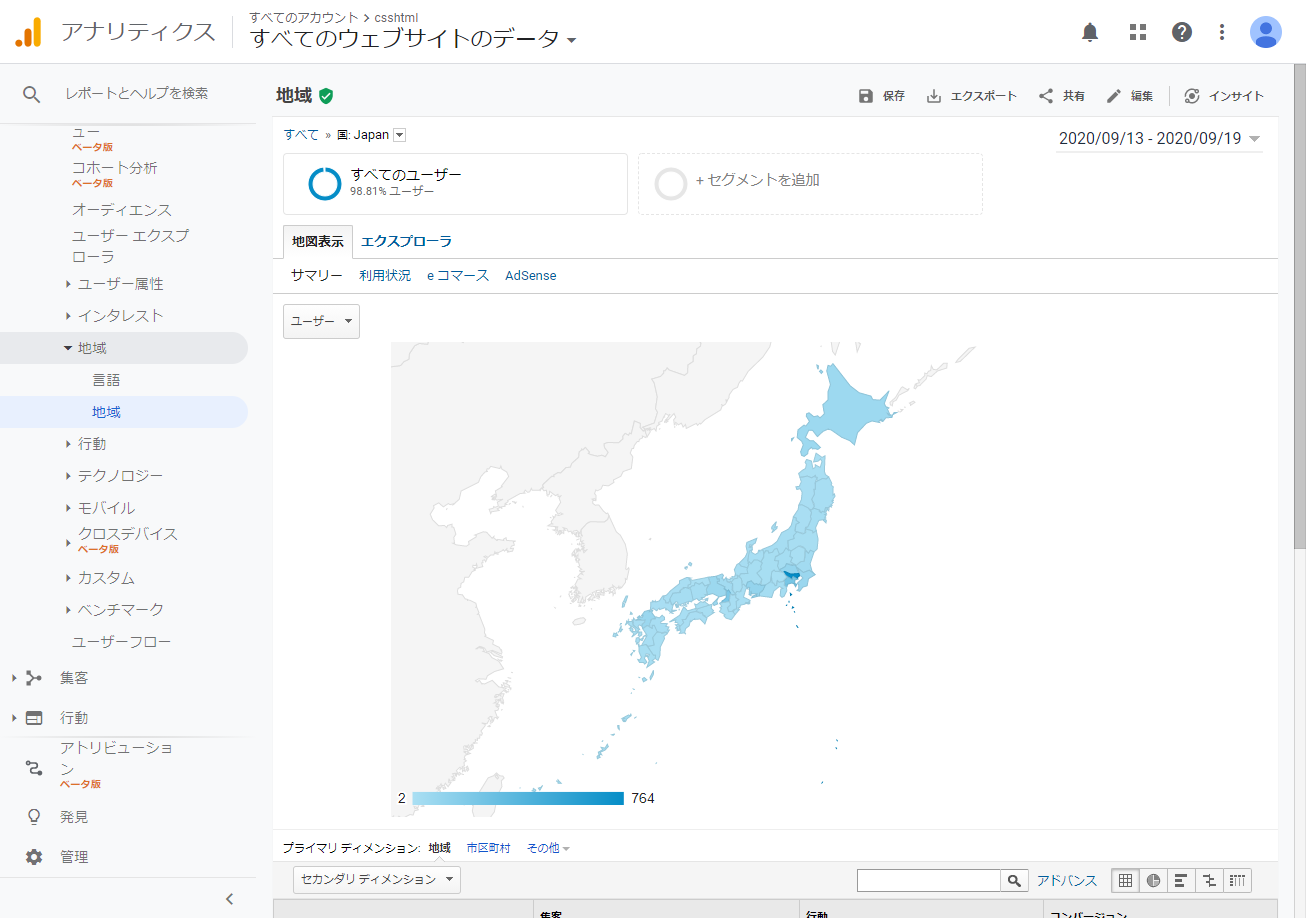
地域が国、都道府県、市町村単位でそれぞれわかります。
基本的に「Japan」が100%近くを占めるため国ごとにアクセス解析することはほぼありませんが、都道府県・市町村単位はしばしば使います。
「Japan」をクリックすると都道府県別のアクセスがわかります。
地域向けのサイトの場合は自分の県の割合が大きく、全国向けのサイトの場合は都会の割合が大きいです。
この地域別アクセスはパソコンの場合は概ね信用できますが、スマホのアクセスについては注意です。
地方で利用していてもTokyoやOsakaなど都会でカウントされる場合があります。これはスマホのプロバイダやキャリアが都会にあるためです。
スマホの割合が多いサイトの場合はセグメイントでパソコンに絞りこんで調査する必要があるでしょう。
性別・年代
ユーザー>ユーザー属性>概要(年齢・性別)
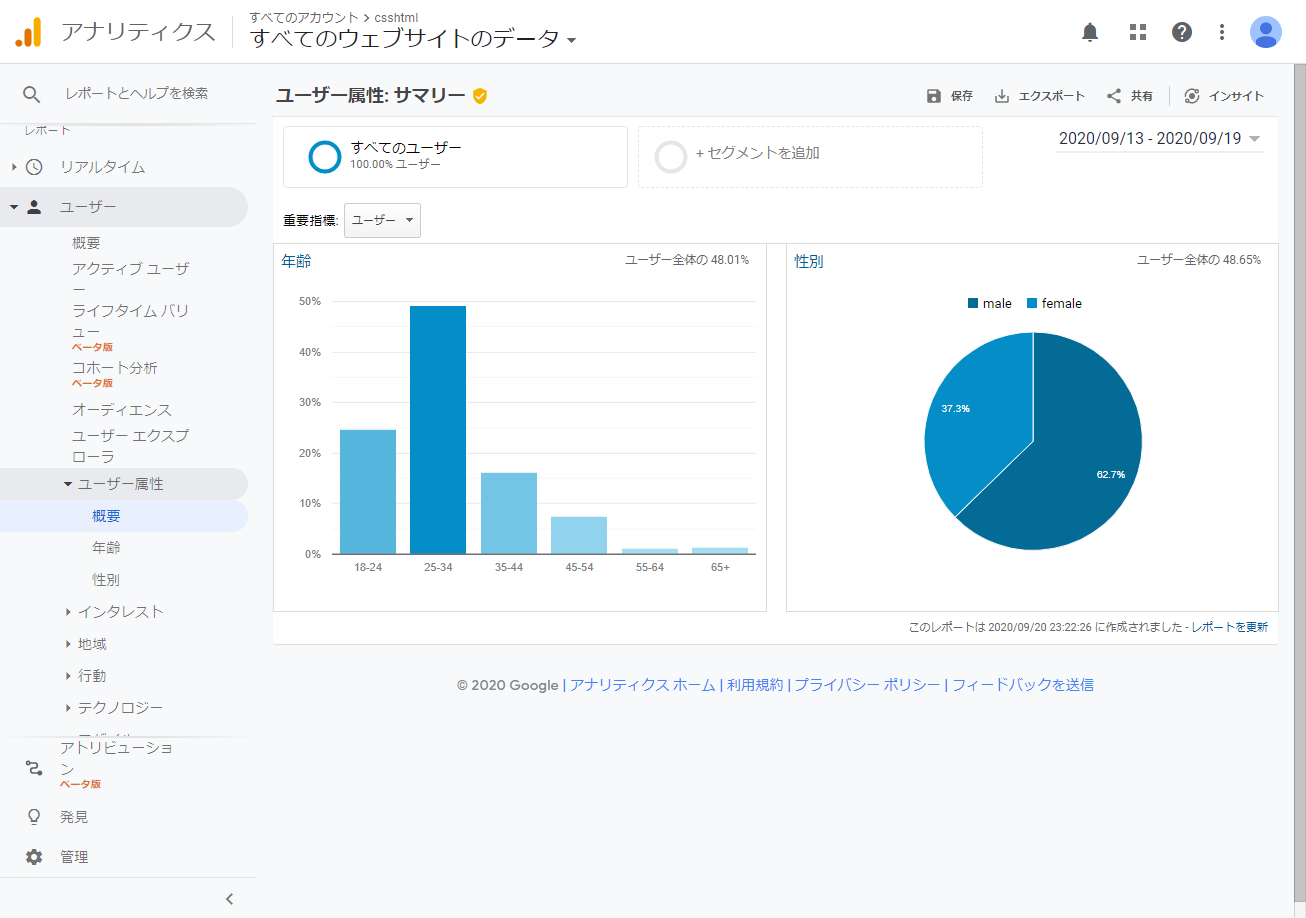
初回は「有効化」をクリックする必要があります。
性別:maleが男性、femailが女性です。
年齢についてはそもそも30台前後はネットユーザーであるという前提を考慮してアクセス解析しましょう。
チャネル
集客>すべてのトラフィック>チャネル
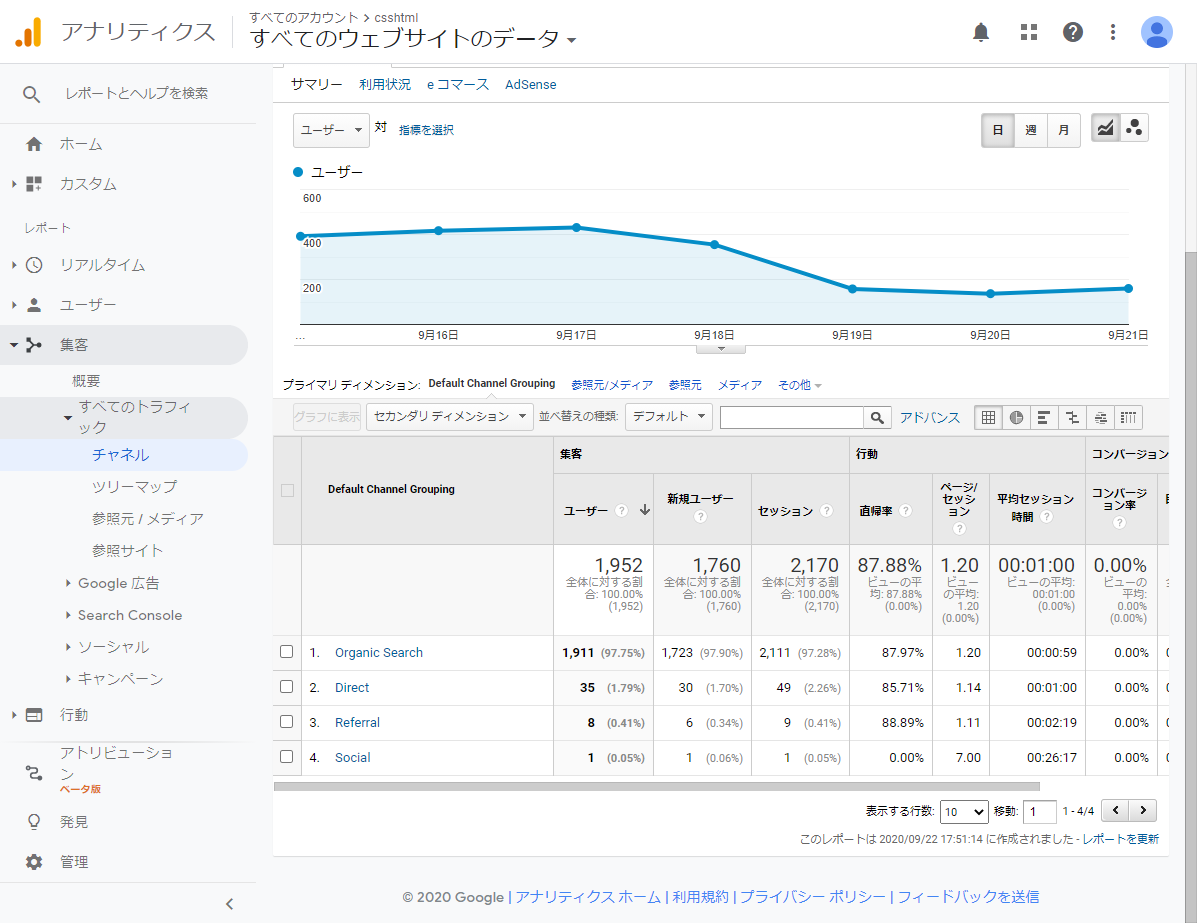
どうやってサイトにアクセスしたのかがわかります。
- Organic Search…検索サイトから
- Social…ソーシャルメディア(SNS)から
- Referral…サイトからリンクされて
- Direct…直接(タブで開きっぱなしやブックマーク・URLを直接入力して)
注意点として「Referral」の中にマイナーな検索サイトが含まれる場合があります。「参照元」も確認しておきましょう。
期間指定
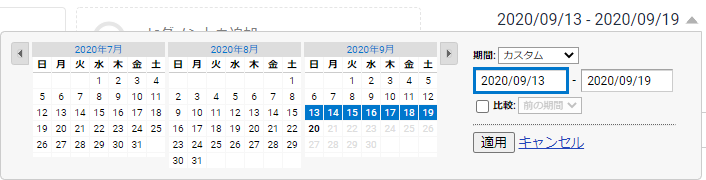
各アクセスについて期間を指定できます。
右上の日付部分をクリックすると期間を指定できます。
「カスタム」と記載されている部分をクリックすると選択肢が現れます。以下を選択できます。
今日・昨日・前週・先月・過去7日間・過去30日間
比較をクリックすると比較ができます。
これにより特定の期間のアクセスの増減を調べることができます。
セグメント
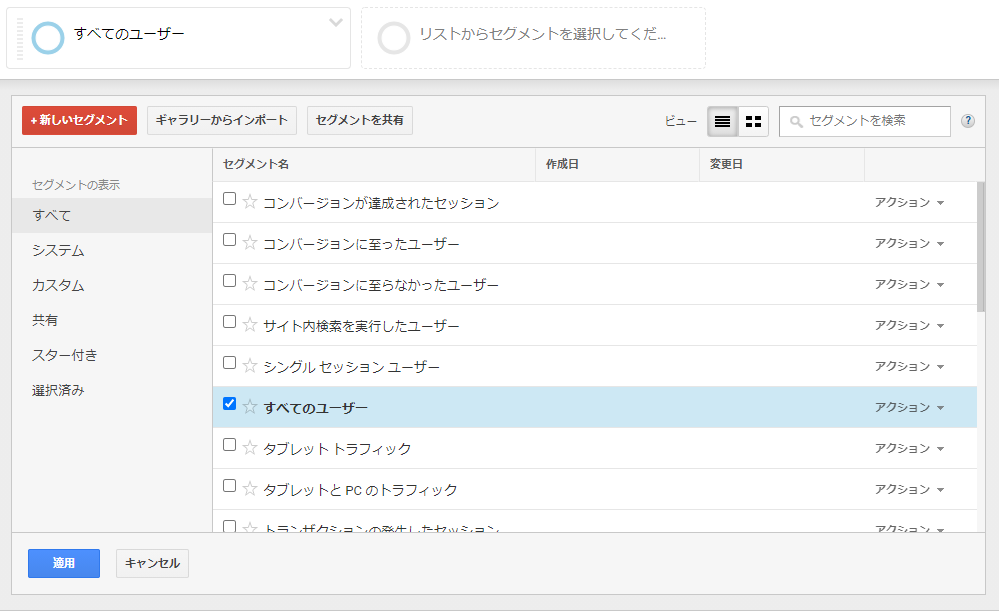
左メニューの他にももっと多くの絞り込みができます。
複数のセグメントを設定することで比較することもできます。
エクスポート
各アクセスについて「PDF・Googleスプレットシート・エクセル・CSV」で出力できます。
右上の「期間」の上に「エクスポート」とあるので、そこから選択できます。
リアルタイム
リアルタイム>概要
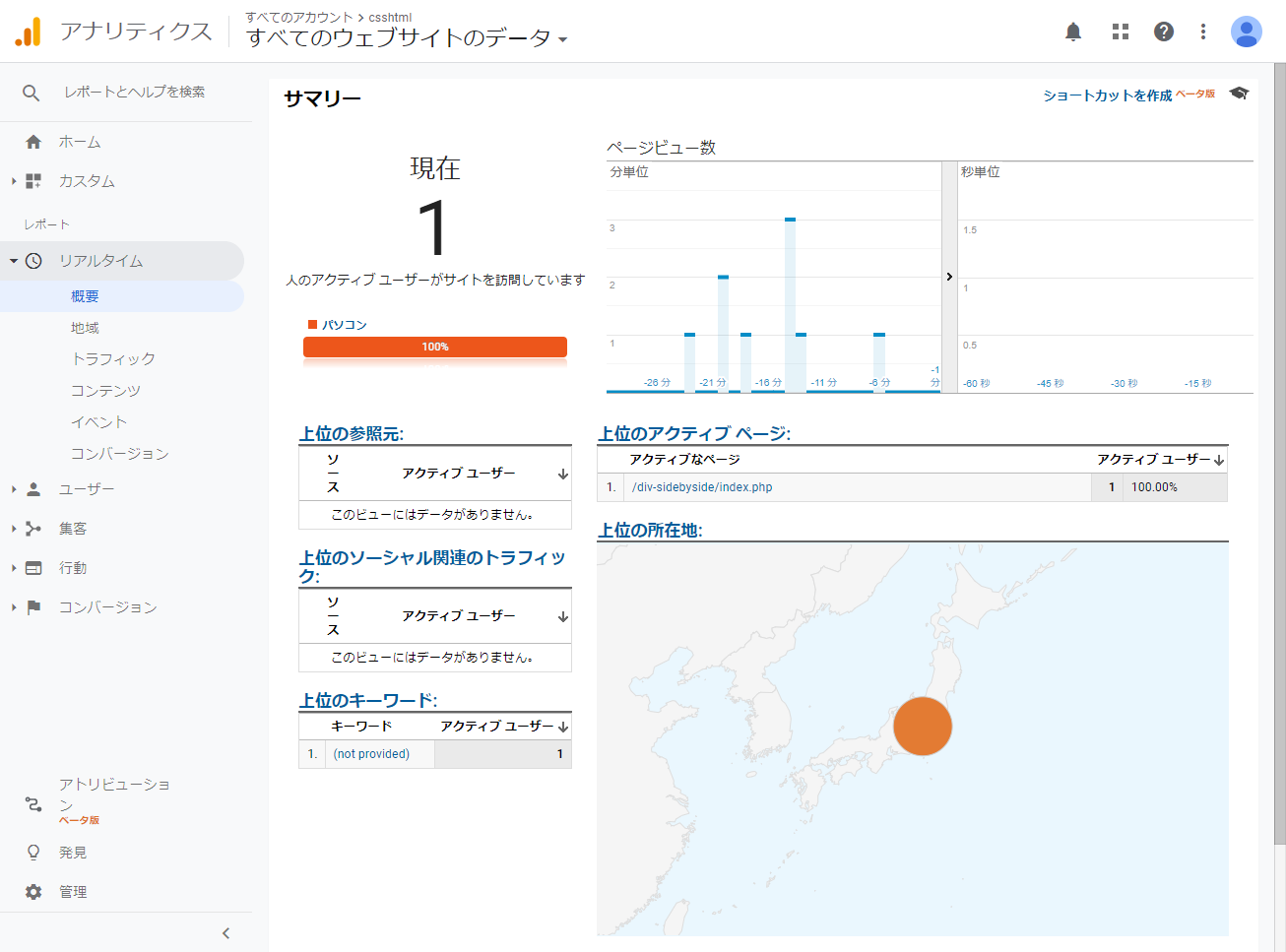
今現在のアクセス状況を確認できます。
レポート作成
アクセスについてレポート提出を求められることもあるでしょう。
Googleアナリティクスではレポートの型を作っておくことで簡単にレポートを作成できます。
カスタム>マイレポート一覧>作成
最初は「デフォルトのレポート」を選択しこれをベースに調整するといいでしょう。
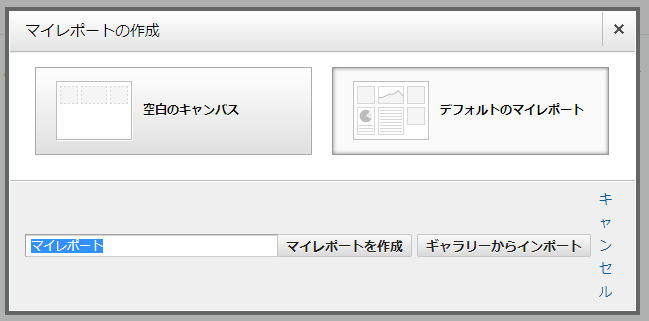
「ウィジェットを追加」から表示追加したいアクセスレポートを設定します。
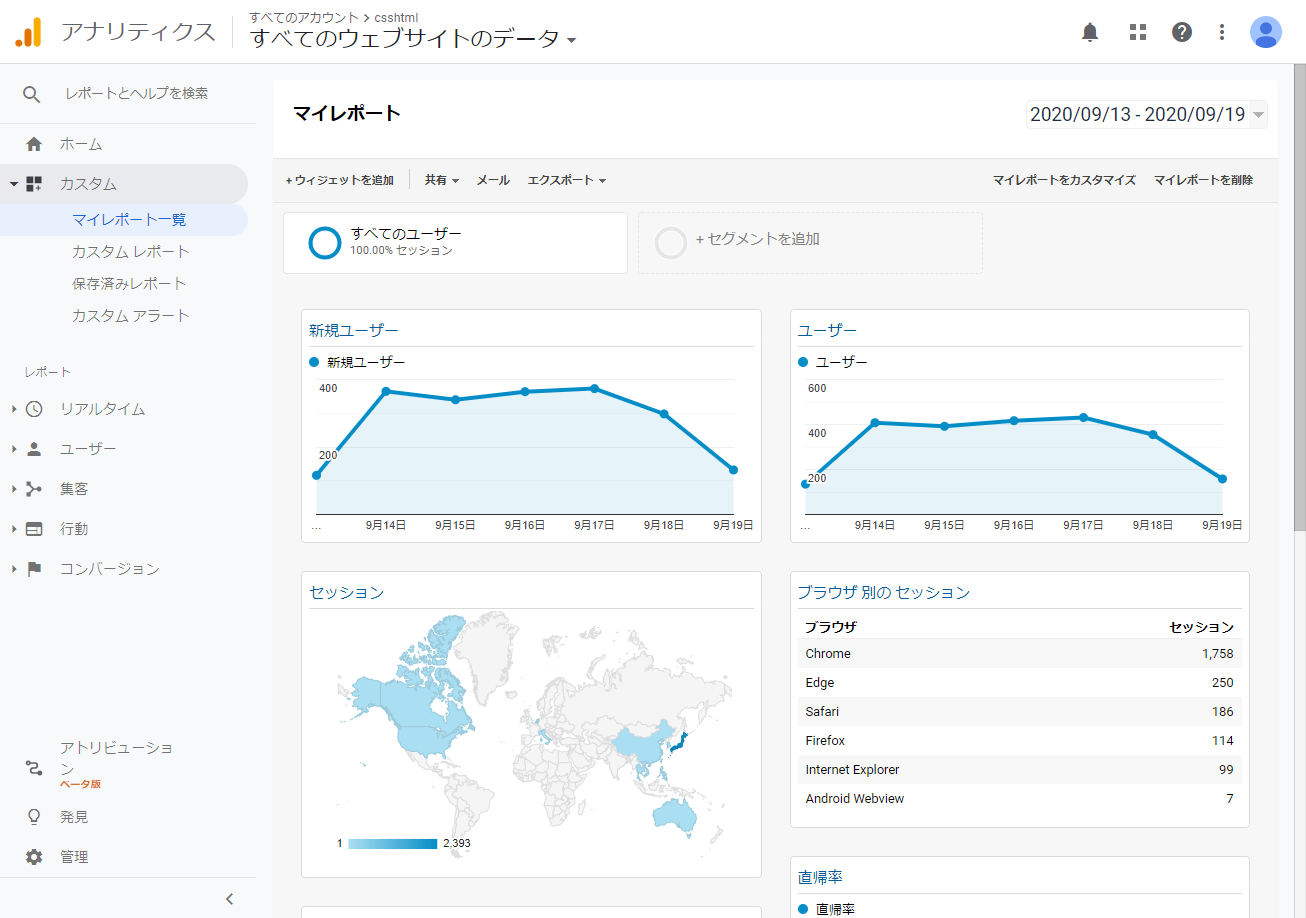
レポートは「エクスポート」からPDF形式でダウンロードできます。
「メール」で設定しておくと自動的にレポートをPDF形式で送ってくれます。1年で停止します。期限前後にかかわらず延長も可能です。
まとめ
ながながと書きましたが、最低限下記を覚えればOkです。
- アクセス数=ページビュー数
- サイト全体:ユーザー>概要
- ページごとのアクセス数:行動>サイトコンテンツ>すべてのページ
Googleアナリティクスの全機能は説明しきれません。
「管理」以外はいくらクリックしてもデータがおかしくなることはないのでポチポチ押して試してみましょう!
「この記事の内容がよくわからなかった…」「なんかうまくいかなかった…」というかたは下記記事↓でhtmlとCSSの基本を学びましょう。
わからないまま突き進むより基本を学ぶのが結局近道です。




