Googleサーチコンソールの導入手順・設定方法
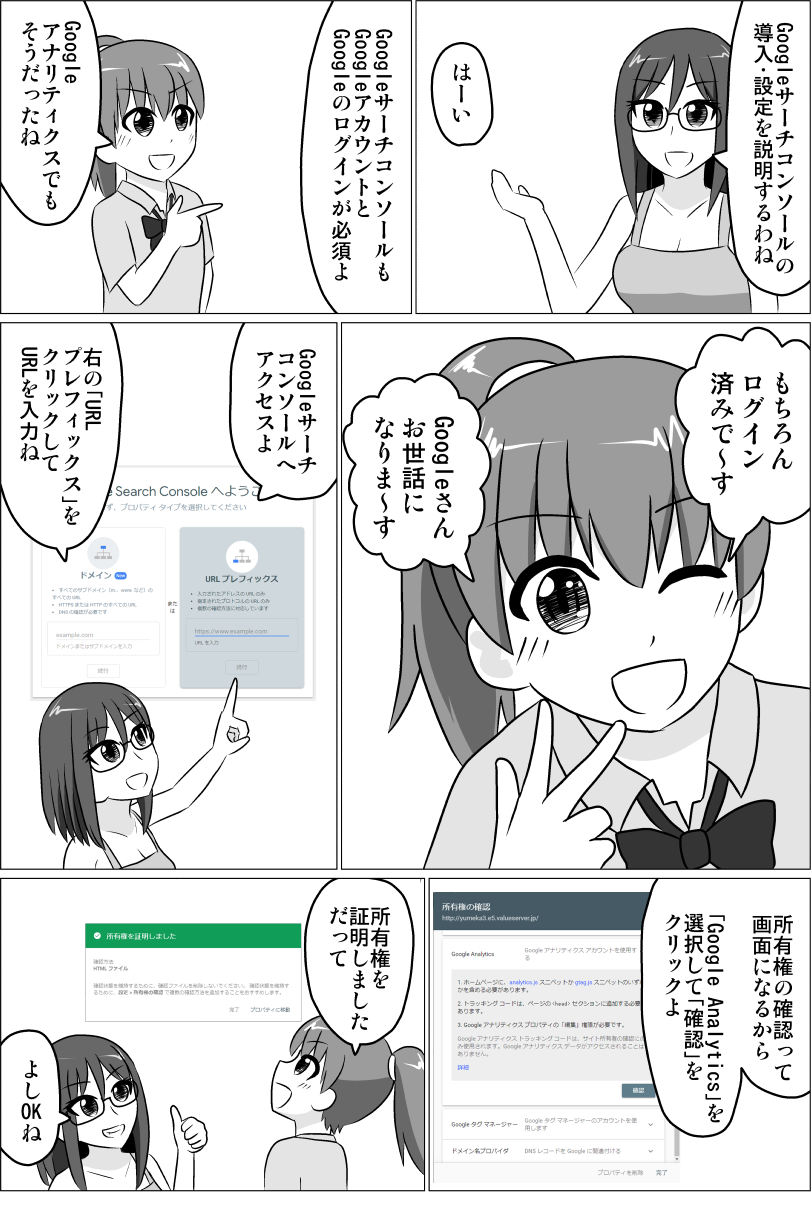
Googleサーチコンソールはアクセスされた検索キーワードを知ることができる唯一の手段です。アクセス数を増やすためには必須のツールです。
この記事ではGoogleサーチコンソールの導入手順・設定方法を解説します。
※Googleアナリティクスを先に導入することをオススメします。
目次
Googleアカウントを取得
Googleアナリティクスを利用するにはGoogleアカウントが必須です。
個人サイトであれば自分の今持っているGoogleアカウントをそのまま使ってかまいません。
法人・団体サイトであればサイト用にGoogleアカウントを取るべきでしょう。
個人アカウントで取得した場合、個人のアカウントを他の人に教えないといけなくなります。
また、登録した本人がいなくなったあと誰もGoogleアナリティクスを利用できなくります。
ただし、Googleアカウントは同じパソコンから2回以上取得することができません。
スマホからは何度でも取得できます。
CSSやhtmlの基本をしっかり理解すると、この記事の内容もより理解できるようになりますよ。
↓CSSやhtmlを楽しく学べるようにマンガを描きましたのでゼヒご覧ください↓
↑「副業してもう少し稼ぎたい!」というかたのために副業の方法も解説しています。
Googleにログイン
パソコンのchromeを起動し、取得したGoogleアカウントでログインしましょう。
スマホ版Googleアナリティクスもあるようですが使いづらかったり、パソコン版と一部機能が違っているようです。
GoogleアナリティクスはIEではまともに動きません。chromeを強くオススメします。
ログイン手順は下記のとおりです。(一例)
- 新しいタブを開く
- 右上の3×3の点のマークをクリック
- 左上の「アカウント」をクリック
- ログインをクリック
- 取得したGoogleアカウントのメールアドレス・パスワードでログインする
法人・団体の場合「アカウントの保護」はしないほうがいいです。
Googleサーチコンソールへアクセス
下記Googleサーチコンソールページへアクセスしましょう。
Googleサーチコンソール設定
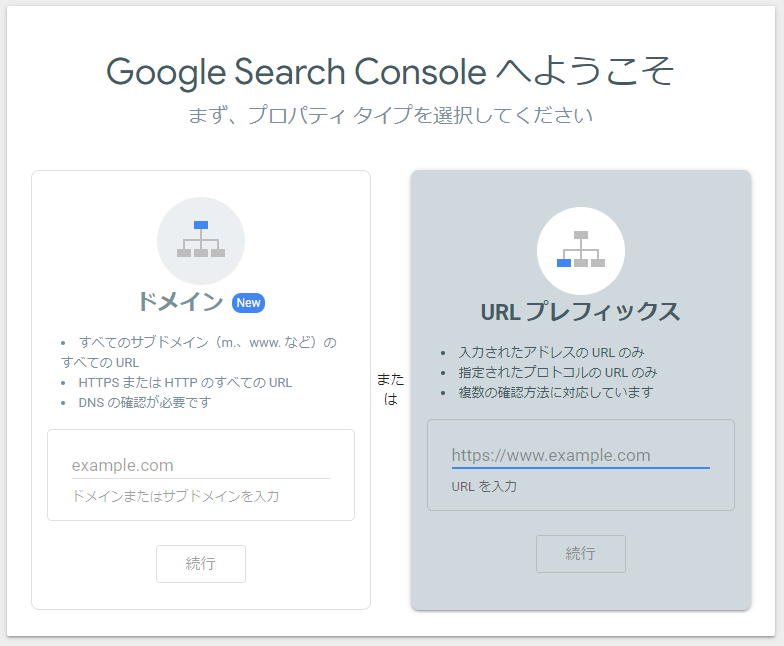
右の「URLプレフィックス」をクリックし、URLを入力します。
sslを導入している場合は「https://」で登録しましょう。
httpとhttpsはそれぞれ違う結果となるため注意です。
所有権の確認
Googleアナリティクスを導入している場合
「Google Analytics」を選択し「確認」をクリックします。
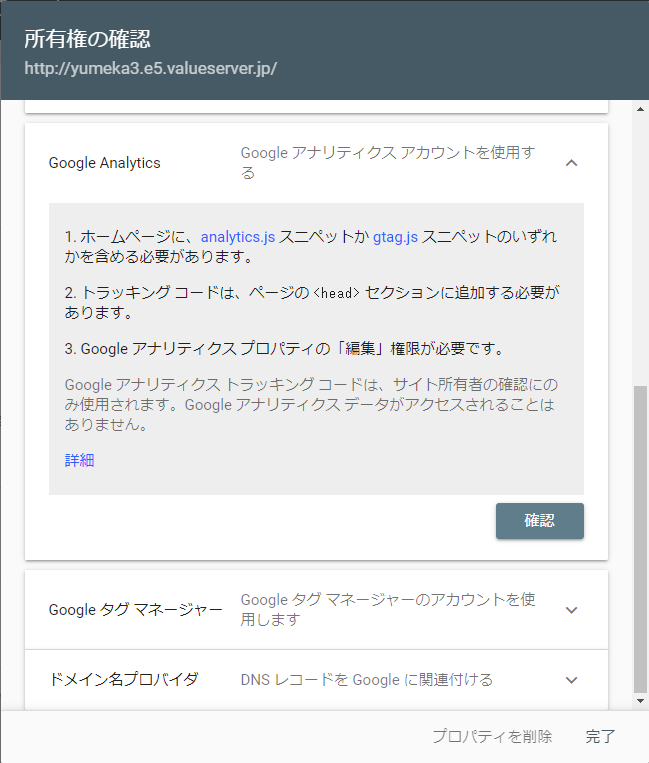
※javascript内に仕込むタイプだと見つかりません。下記の方法にしましょう。
その他の場合
HTMLファイルをアップする方法がカンタンです。
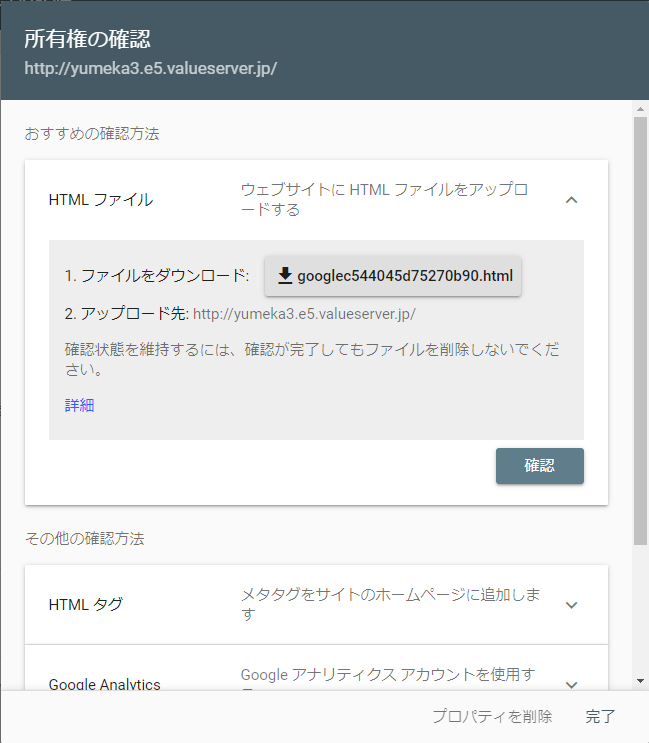
「1.ファイルをダウンロード」の右のボタンをクリックします。
FFFTPでサイトのトップページ直下にダウンロードしたファイルをアップロードします。
WordPressサイトなら「wp-admin」「wp-content」などのフォルダがあるディレクトリ(フォルダ)です。
静的htmlサイトならサイトトップページを置いてあるディレクトリ(フォルダ)です。
アップロード後「確認」をクリックします。
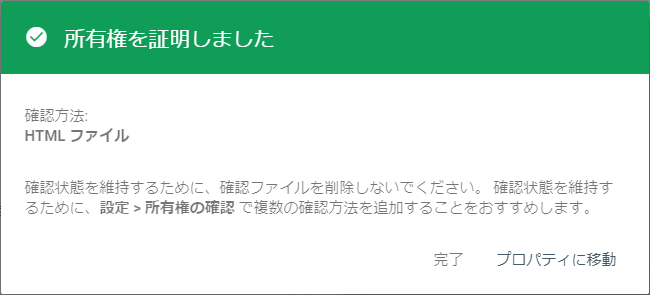
所有権が確認できたら「プロパティに移動」をクリックします。
データが確認できるようになるまで1~2日かかります。
待ちましょう。
インデックス登録
続いてインデックス登録を行いましょう。
「この記事の内容がよくわからなかった…」「なんかうまくいかなかった…」というかたは下記記事↓でhtmlとCSSの基本を学びましょう。
わからないまま突き進むより基本を学ぶのが結局近道です。




