月100円代のレンタルサーバーを徹底解説!!【このサイトで利用中】

こんにちは。テイクといいます。
私は9年ほどホームページ作成しているサラリーマンです。
仕事柄サーバーの選定などもしています。
2020年2月に当サイトを立ち上げました。
その際複数のレンタルサーバーを比較した上でバリューサーバーを選択しました。ひと月あたり167円だったからです。
この記事では私自身がこのサイトで利用しているバリューサーバーについてわかりやすいようにキャプチャ画像を使いながら丁寧に解説します。
前半ではバリューサーバーの特徴を説明し、後半ではバリューサーバーの具体的な立ち上げ方法を説明します。
非常に長い記事になりましたのでブックマークなどし、読み進めていただければと思います。
目次
バリューサーバーとは
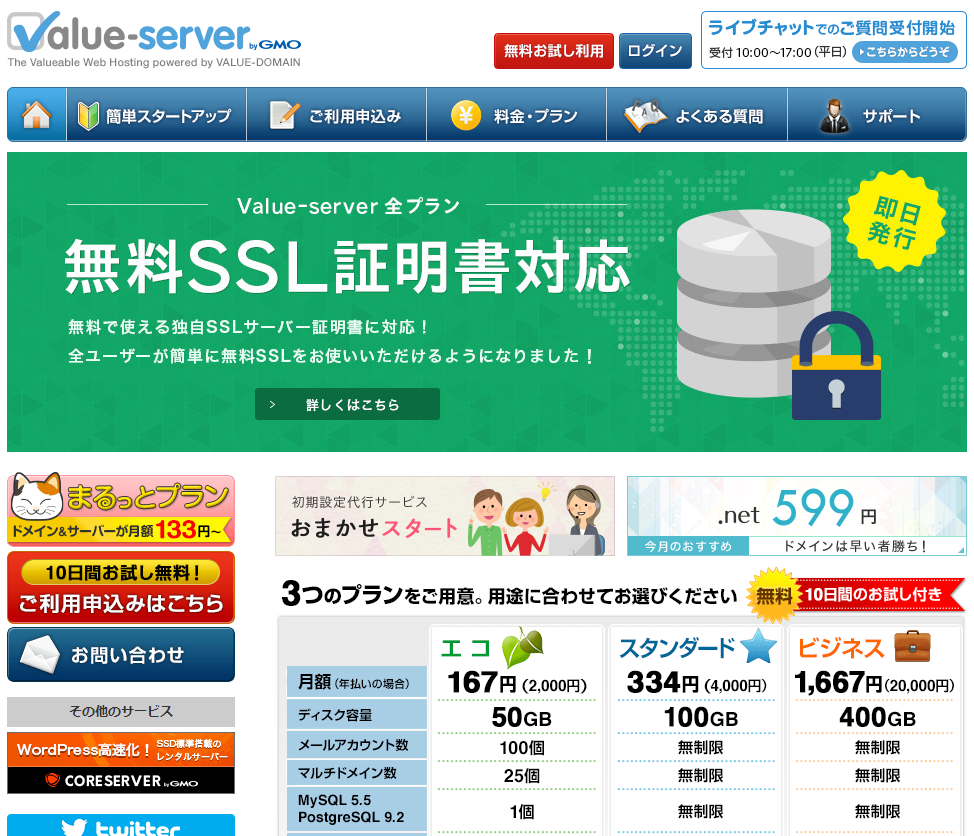
バリューサーバー
バリューサーバーとはGMOデジロック株式会社が運営しているレンタルサーバーです。
GMOデジロック株式会社は大手サーバー運営会社GMOのグループ会社ですので安心できるでしょう。
そもそもサーバーって何?というかたはこちら↓
バリューサーバーメリット
バリューサーバーのメリットを紹介します。
- 安い
- WordPressが使える
- 大容量
- SSLが無料で使える
- 10日間無料で使える
安い
バリューサーバー最大のメリットであり、このサーバーに決定した最大の理由です。
料金は初期費用1000円、年間費用2000円です。(税抜き)
月に換算すると167円です。コンビニや自動販売機のペットボトル程度の料金ですね。
月数千円するレンタルサーバーもある中、破格の料金です。
WordPressが使える
WordPressはどんなサーバーでも使えるわけではなく、利用する条件があります。
バリューサーバーはWordPressが使えます。
何を隠そう当サイトもWordPressです。
WordPressって何?という方はこちら↓
大容量
容量は50GBあるため、使い切ることはまずありません。
SSLが無料で使える
SSLとは通信を暗号化し安全に送受信する技術です。URLが「https」になり、鍵マークがつくので利用しているかどうか一目でわかります。
とはいえSSLはふつう有料です。恩恵が目に見えないため導入しないホームページもよくあります。
しかしバリューサーバーではSSLが無料で使えます。
私はバリューサーバーを導入した当初はSSLを利用していませんでした。無料で使えることを知らなかったからです。
後に無料のSSLが存在することを知りました。バリューサーバーでも対応していることも知り、天の恵みだと思い即導入しました。
10日間無料で使える
10日間無料で使えるので、とりあえずやってみて、万が一うまく設定できなかったら料金を払うことなく撤退できます。
バリューサーバーデメリット
下記デメリットは「強いて言えば」です。他のサーバーでも同条件であることもありますし、下記を解決しているサーバーの料金はバカ高いです。
- わかりにくい
- 電話対応なし
- 遅い?
- WordPressは1個まで
わかりにくい
説明がほとんどなく、あるいは見つけられず、わかりにくいです。
説明がないので私も勘で設定していたらサーバーがつながらず、ホームページが見れない状態になったことがあります(汗)。
結論から言うとネームサーバーの設定が間違っていました。勘でやっちゃダメですね(汗)。
問い合わせフォームから連絡しました。連絡したのが金曜の夜でしたので対応は月曜日になるかと絶望していたのですが、翌日の土曜日の夜に連絡をいただいて解決できました。
土曜日も対応しているのかたまたま出社していて返信してくれたのかはわかりませんが、ホームページ停止時間が1日で済んだのは幸いでした。
このわかりにくさが初心者が敬遠する最大の理由だと思います。
この記事で徹底的にわかりやすく説明します。
電話対応なし
電話対応はありません。そりゃこの安さです。サポートにもお金はかけられません。
ただし、ライブチャットがあります。平日の10時~17時まで利用できます。
ただし私のように平日日中サラリーマンをし、帰ってからホームページを運営している身ではライブチャットも使えません。
問い合わせフォームを利用できます。メールですので深夜だろうが連絡可能です。
問い合わせフォームの返信はサーバーへログインして確認します。あなたのメールアドレスには返信があった旨だけ連絡が来ます。
※月額1667円のビジネスプランなら電話連絡可能です。
遅い?
ネットでバリューサーバーの評判を確認すると「遅い」とか「データベースがつながらなくなった」など上げられます。
「遅い」については当サイトの読み込み速度を他のサイトと比較してください。
遅いでしょうか。
「データベースがつながらなくなった」を含むサーバートラブルはどのサーバーでも起こりえます。
先にサーバーがつながらくなった話をしましたが、アレは私の設定が間違っていたのでサーバートラブルではありません。
内緒の話ですが、私の会社でもレンタルサーバーをやっています。月額数千円です。
たまにサーバートラブル起こります。(小声)
サーバートラブルの原因は様々です。
外部による攻撃、レンタルサーバーの利用者が負荷をかけている、サーバーの老朽化…これらはどのサーバーでも起こりえます。
「バリューサーバーはサーバートラブル起こるらしいから他のサーバーにしよ」と考えても他のサーバーでも起こる可能性は十分あります。
大切なのはサーバートラブルが起きたときにどう対応するかです。
まずはサーバー業者のサイトを見てサーバートラブル情報がないか確認しましょう。そこに情報が載っていたら黙って待ちましょう。電話したところで復旧が早くなるわけではありませんし、むしろその電話対応している分復旧が遅くなります。
サーバートラブル情報が載っていない場合は連絡してみましょう。
WordPressは1個まで
エコプランの場合データベースを1つしか置けません。よってWordPressサイトは1つしか作れません。
スタンダードプランならデータベース数が無制限です。料金は倍になりますが、ホームページを複数作るならスタンダードプランがいいでしょう。
デメリットを無理やり上げましたが「わかりにくい」以外は特にないですね。「わかりにくい」や「連絡方法が限定される」も最初の導入を超えればデメリットでなくなります。その後の長期運用を考えると「安い」というメリットが爆上がりです。
デメリットである「わかりにくい」を解消するためにこの記事を書きました。後半でサーバーの導入方法をわかりやすく説明します。
バリューサーバーをおススメしたい理由
最大の理由はとんでもなく安いからです。
ひと月当たり167円のサーバーはおそらく他にありません。
デメリットに「遅い」を挙げました。もしかしたらサーバーによっては「早い」サーバーもあるかもしれません。しかしそういったサーバーは往々にして高いです。
あなたは何のためにホームページを作ろうとしていますか?多くの場合は利益を上げるためだと思います。そうでなかったにしても出費は少ない方がいいに決まっています。
残念ながら最初のうちは利益がありません。0円です。
そんななか月額数千円出費してみてください。
「やめたい」と思うのではないでしょうか。私なら思います。
しかしそれが月額167円なら?出費としてはたいしたことないですよね。
しかも1年分は先に払ってしまっています。まず1年は続けようと思いますよね。
利益を上げるには継続することが非常に大切です。
現状月に百万円の売り上げをたたき出しているブロガーの皆さんも最初の数年は利益がほぼなかったと言います。
長く続けるために、利益を大きくするために、非常に安いバリューサーバーこそ初心者に向いていると思います。
このサーバーの悪い点は「わかりにくい」という部分です。これを解消するためにこの記事を書きました。後半でサーバーの導入方法をわかりやすく説明します。
CSSやhtmlの基本をしっかり理解すると、この記事の内容もより理解できるようになりますよ。
↓CSSやhtmlを楽しく学べるようにマンガを描きましたのでゼヒご覧ください↓
↑「副業してもう少し稼ぎたい!」というかたのために副業の方法も解説しています。
バリューサーバー取得からWordPress利用まで具体的に説明
ここまでバリューサーバーの特徴を説明してきました。
ここからは具体的なサーバー取得方法を説明します。
サーバー取得、ドメイン取得、紐づけ、WordPressインストールまで一気に説明します。
バリューサーバーのエコプランの取得方法
バリューサーバーのページを開く
まずは下記リンクよりバリューサーバーのページへ行きましょう
ページを開いたらページ上部の「無料お試し利用」をクリックします。
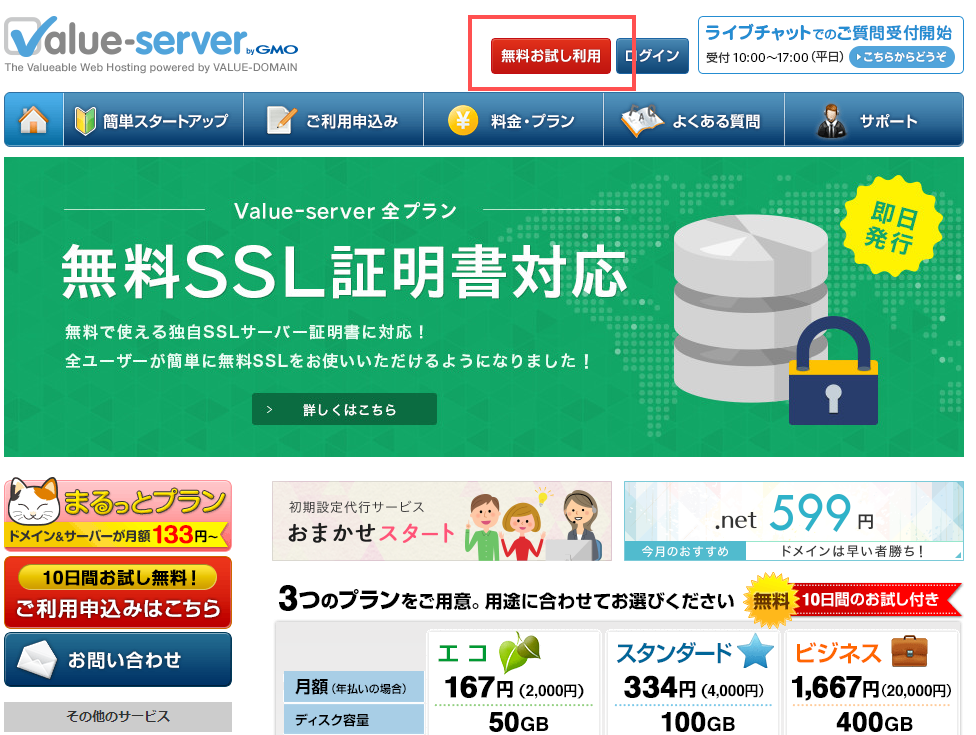
VALUE-DOMAINユーザー登録
「VALUE-DOMAINユーザー登録画面はこちら」をクリックします。
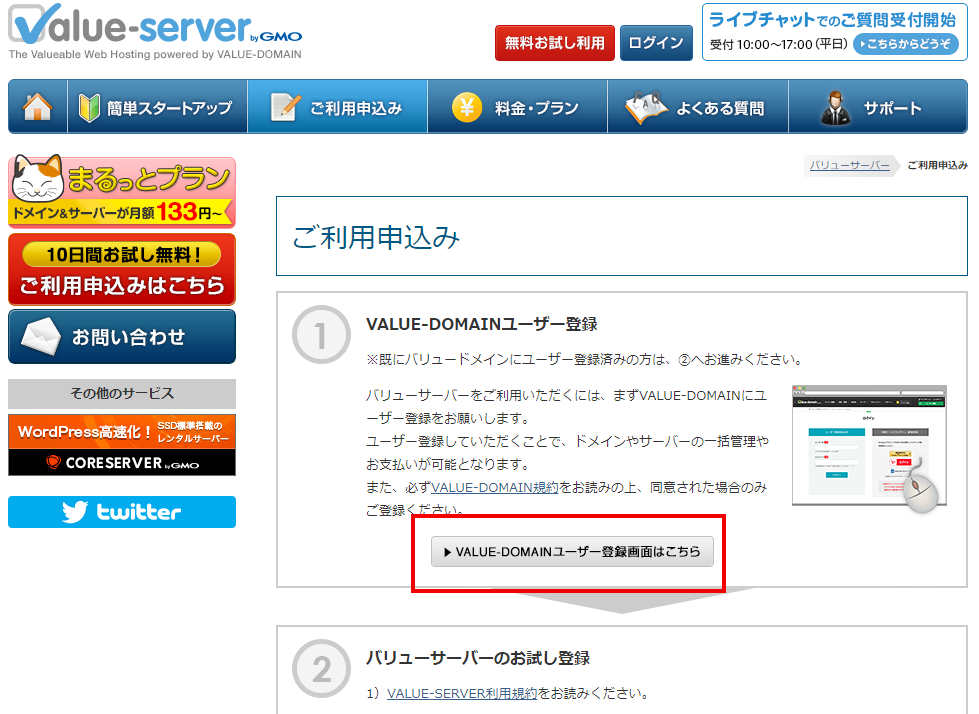
「ユーザーアカウント作成」画面になります。
任意のユーザー名・パスワード、メールアドレスを入力し登録します。
ユーザー名・パスワードは必ず控えておきましょう。
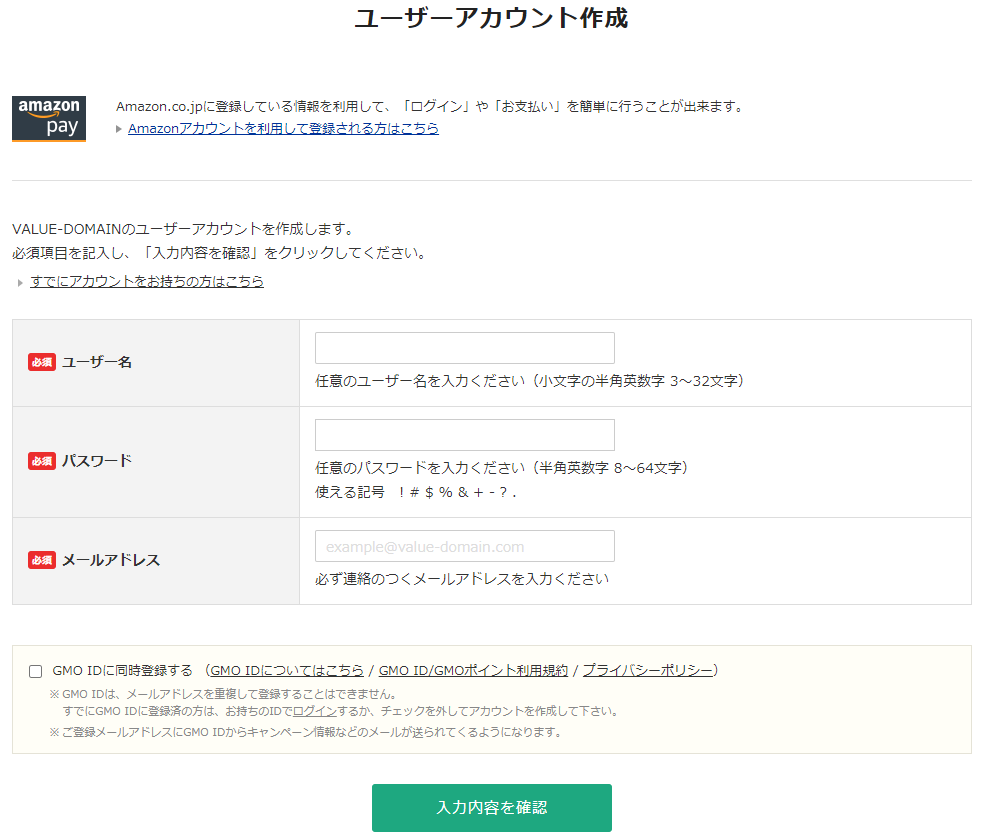
バリューサーバーのお試し登録
先ほどの「ご利用申込み」の画面に戻り「②バリューサーバーのお試し登録」の「エコ」をクリックします。
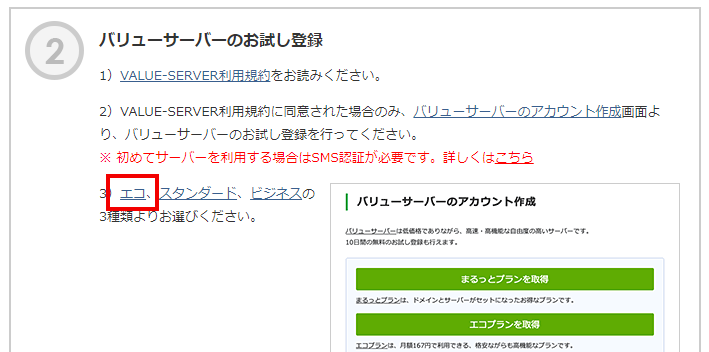
バリューサーバーのアカウントを作ります。
希望アカウント名の①は任意で入力してください。
アカウントには「-(ハイフン)」を利用しないでください。後々紹介する「データベーース」が使えなくなるようです。
②のサーバー選択ですが、数値が一番大きいつまり一番下の選択肢か空き数「◎」がオススメです。
最後に③「10日間のお試し登録」をクリックします。
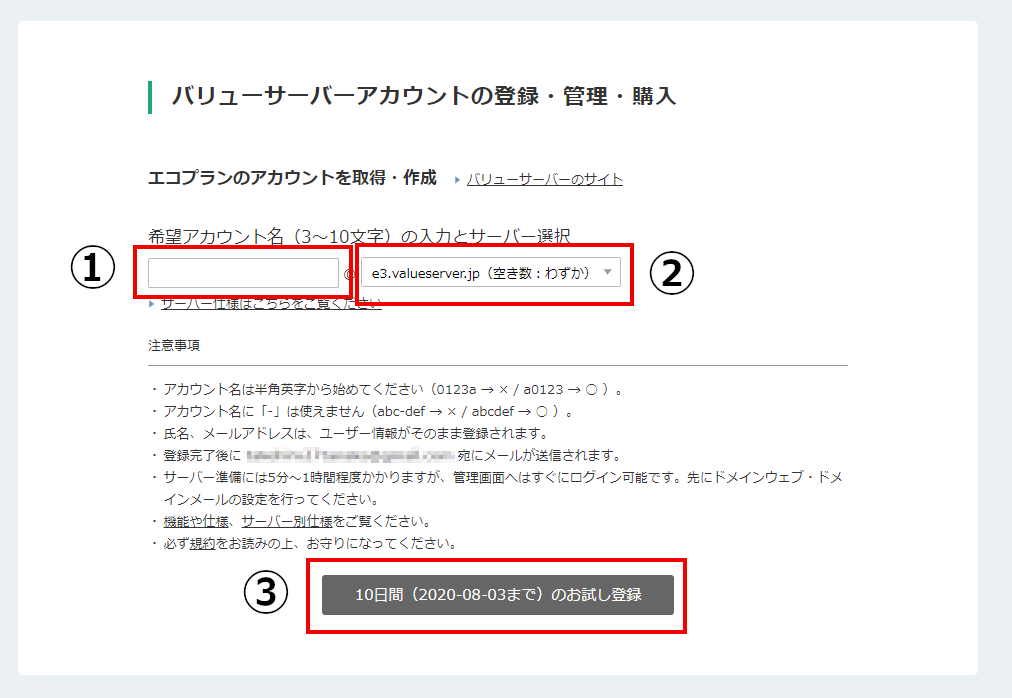
完了後メールが届くので確認します。
このメールにはアカウント情報や管理画面のURLが記載されているので大切に保管してください。
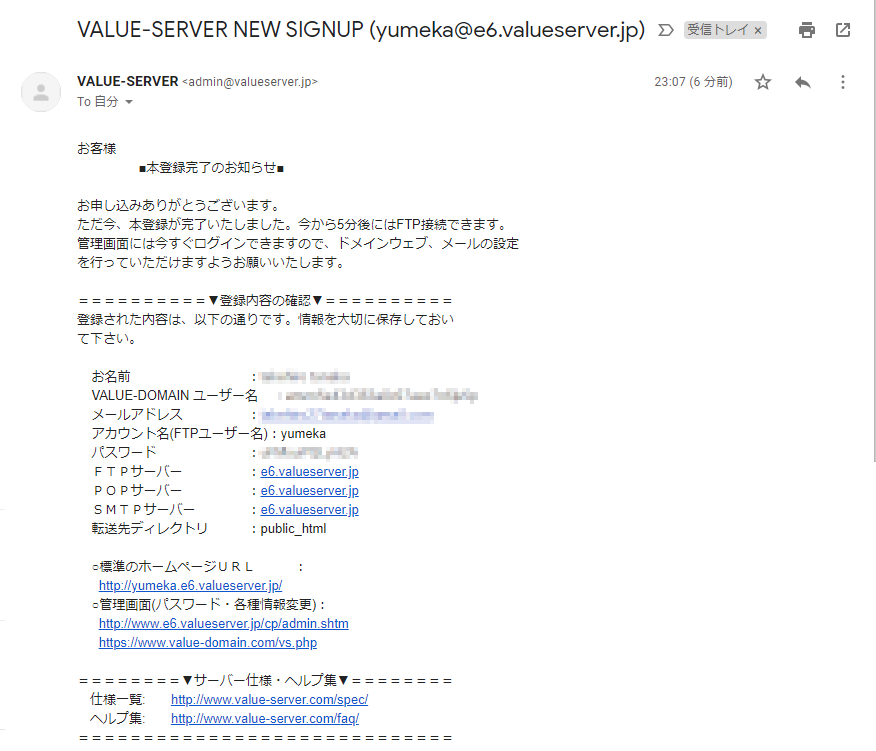
お試し期間が10日間あるので、サーバーの設定をして、ちゃんとホームページが表示されるか確認しましょう。
支払いの手続き
支払いの手続きはWordPressのインストールなどが済んで「キミに決めた!」となってからで大丈夫です。
支払い方法によっては完了まで時間がかかるものもあるようです。
余裕を持たせたうえで10日以内に支払いまで済ませましょう。
「value-domain」のコントロールパネルを開きます。
画面上部に「更新のお知らせ」と表示されています。このリンクをクリックします。
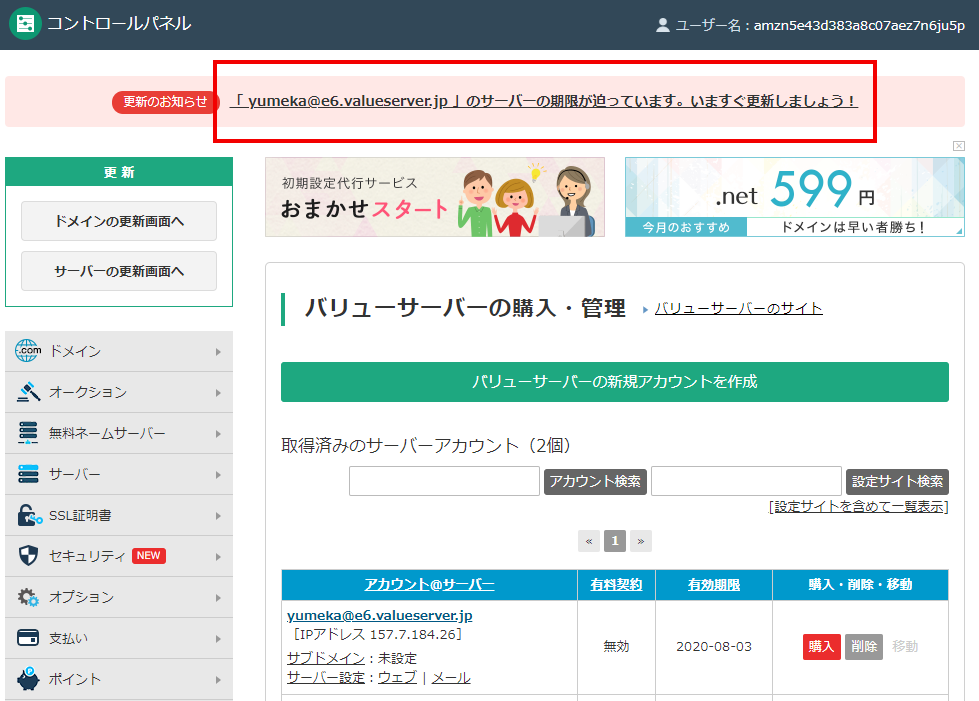
購入画面になります。
ここで「購入する期間」を選択します。
1ヵ月の場合は440円になってしまいますが、12ヶ月なら2200円(税込み)です。1ヵ月当たりでみると6割引き相当です。
どう考えても12ヶ月がお得です。
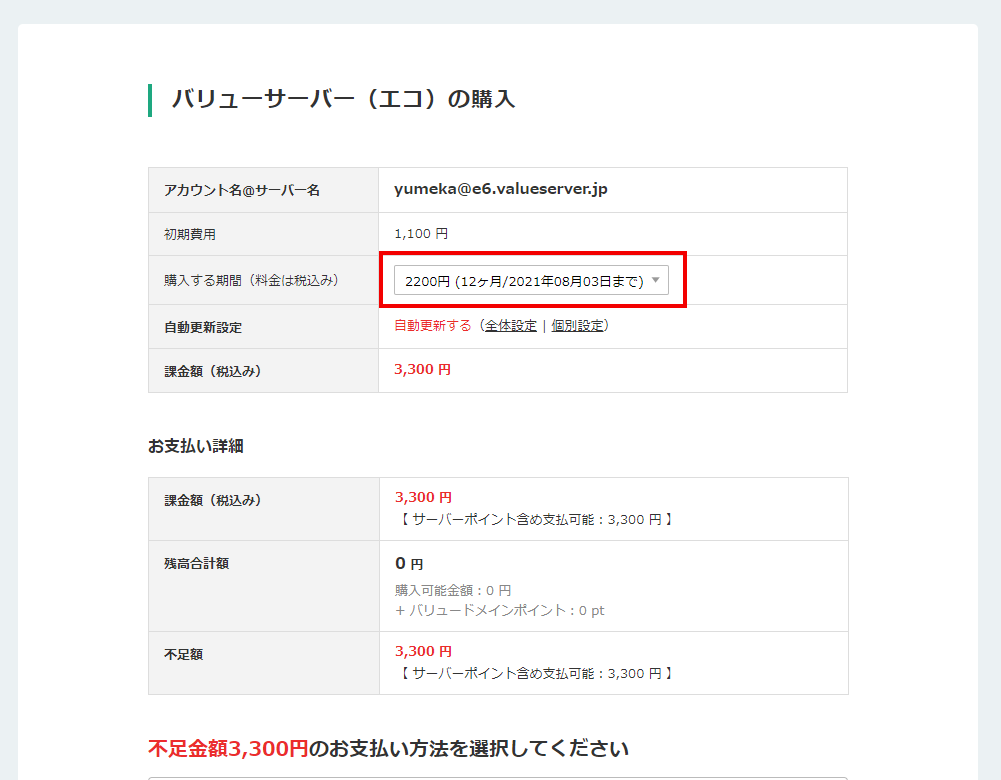
自動更新は設定しておきましょう。
更新しないとサーバーが使えなくなり、サイトも見れなくなります。
続いて支払い方法を選択します。
クレジットカード自動決済がオススメです。
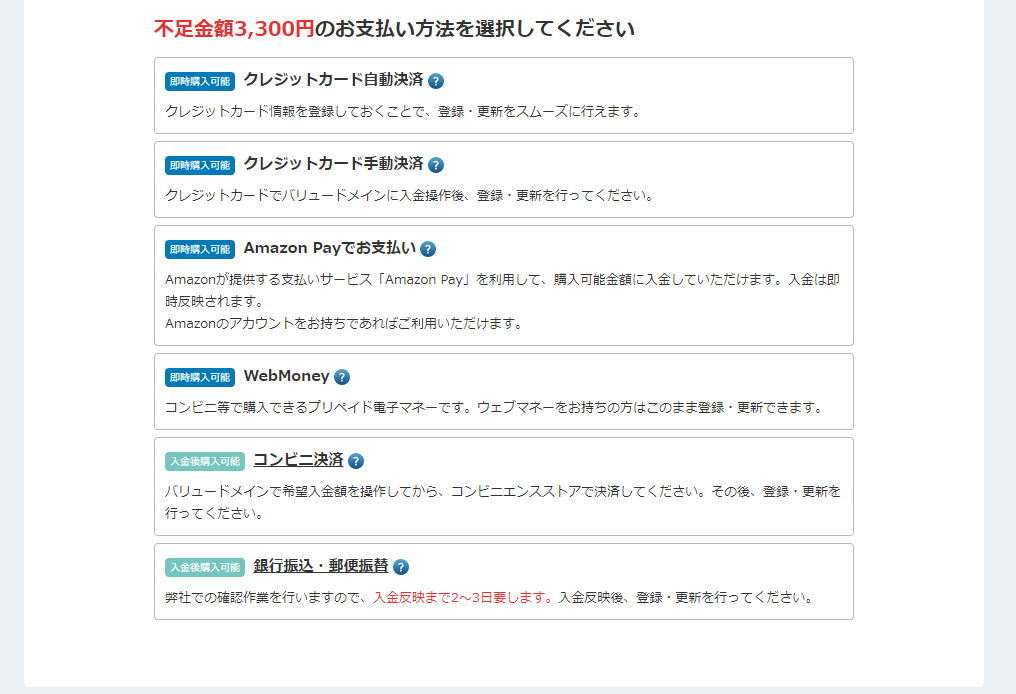
支払い方法によって手順が多少異なるようですので注意しましょう。
ドメインの取得
次にドメインを取得します。
お名前.comでの取得方法を説明します。
そもそもドメインって何?ドメインって何にすればいいの?というかたはこちら↓
ドメインを検索する(決める)
まず下記リンクから「お名前.com」にアクセスします。
トップページの検索枠に取得したいドメインを入力します。
その右のトップレベルドメインの選択は不要です。
「検索」ボタンを押しましょう。
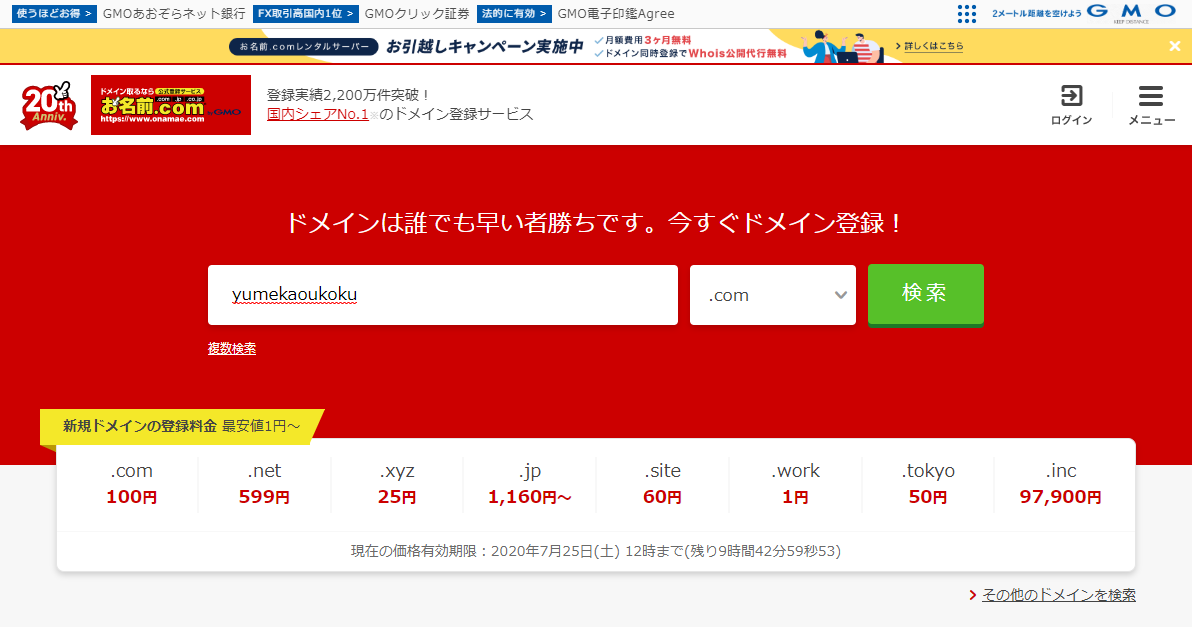
検索結果が表示されます。
この中から取得可能なトップレベルドメインを選択します。
何の記号もない□なら取得可能です。
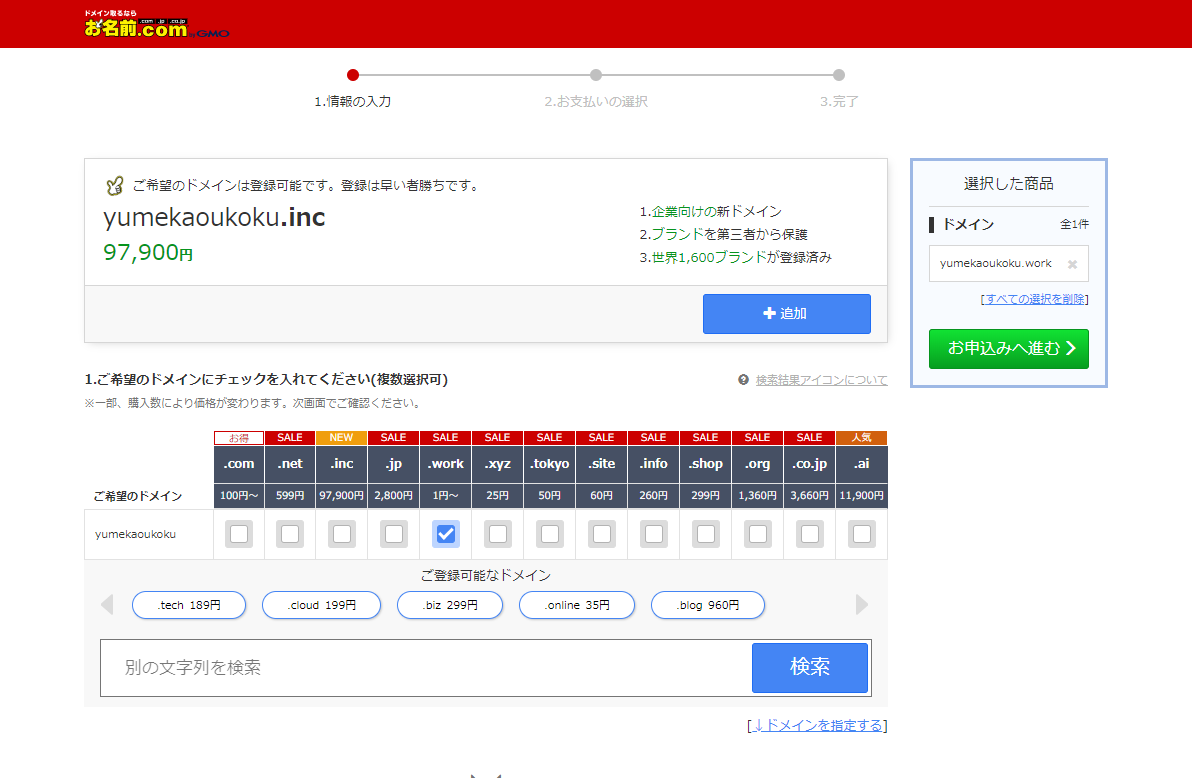
検索しただけでは取得しませんから何回でも検索して納得いくものを見つけましょう。
取得したいトップレベルドメインを決めたらチェックをつけて、右の「お申込みへ進む」をクリックします。
ユーザー登録する
お申込み内容などを確認する画面になります。
下部のオプションは特につけなくてもいいでしょう。
そのさらに下のサーバーも「利用しない」で大丈夫です。
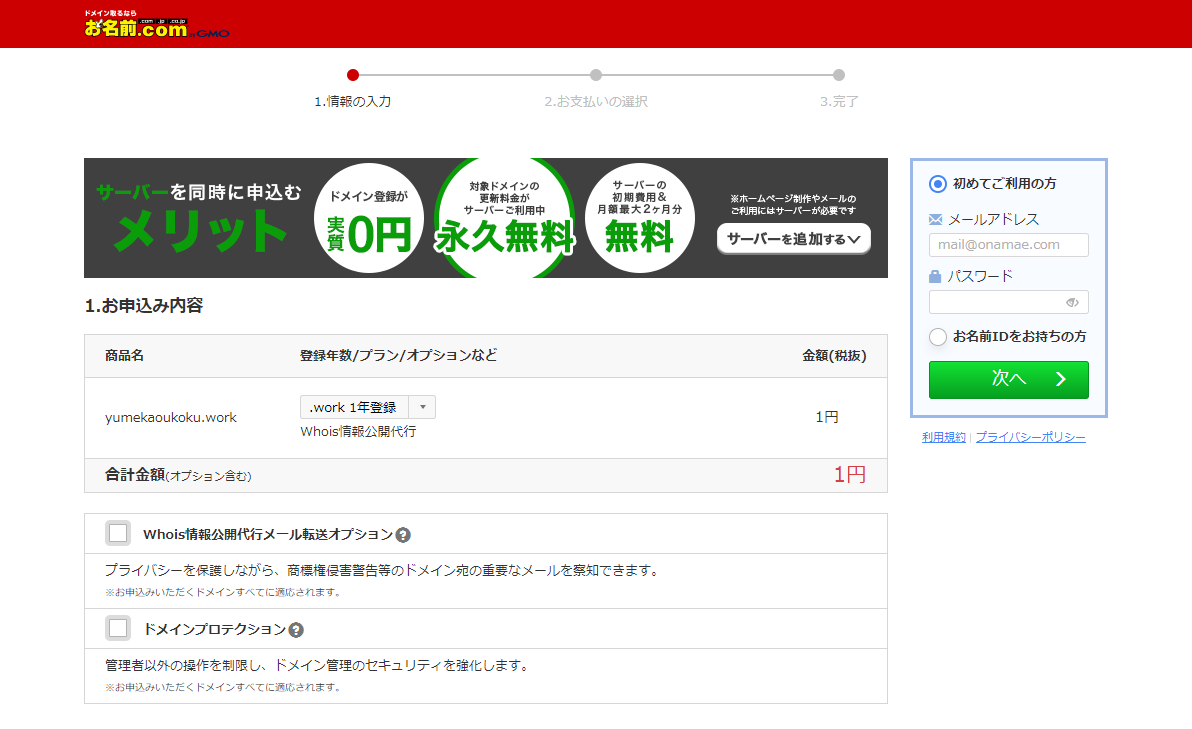
初めて利用する場合はユーザー登録が必要です。
右上の枠にメールアドレスと任意のパスワードを入力し「次へ」をクリックします。
情報を入力する画面になります。
入力したら右上の「次へ進む」をクリックします。
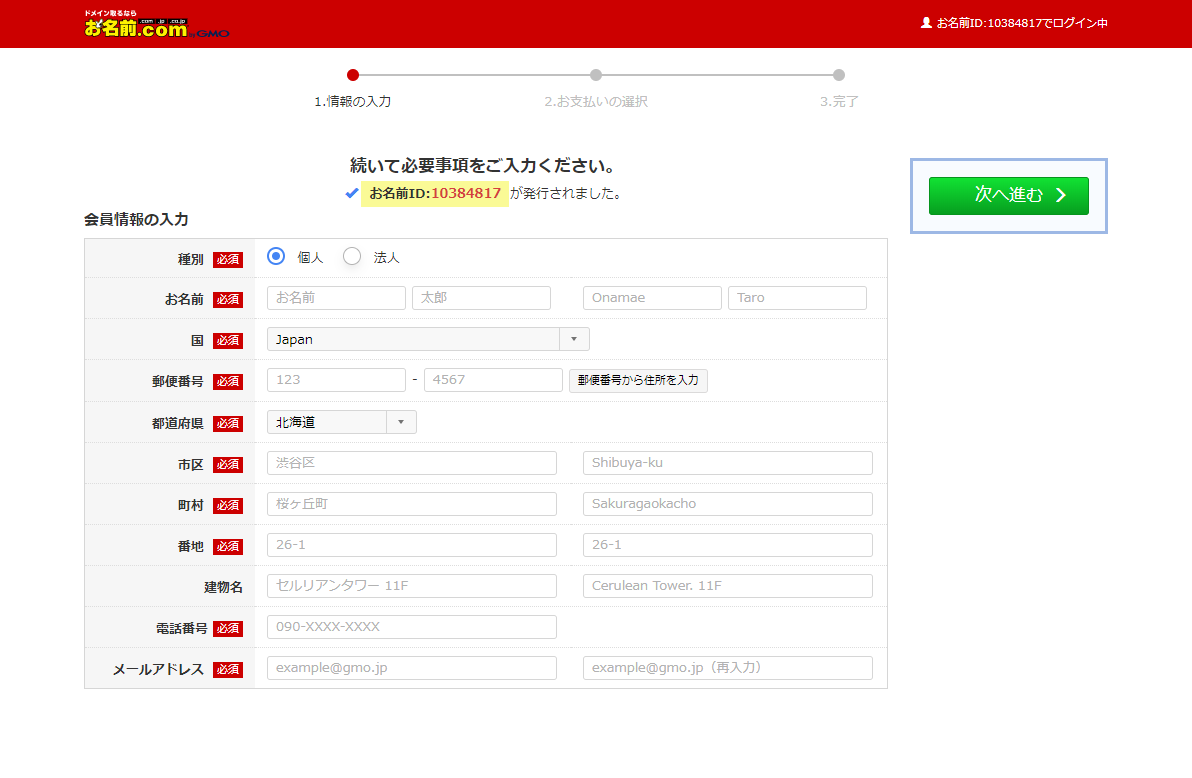
支払い方法を決める(支払う)
支払い方法を決めます。
手数料も手間もかからない「クレジットカード」がオススメです。
よければ「申込む」をクリックします。
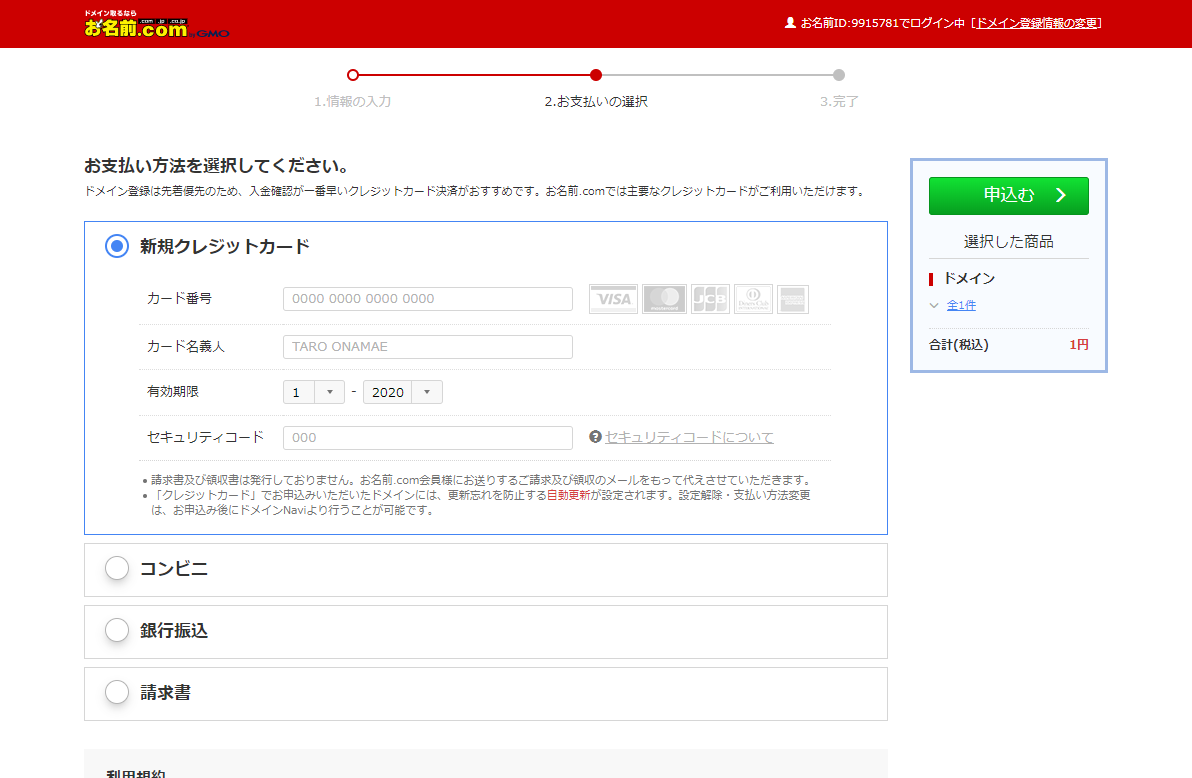
完了です。
これでドメインをゲットしました。
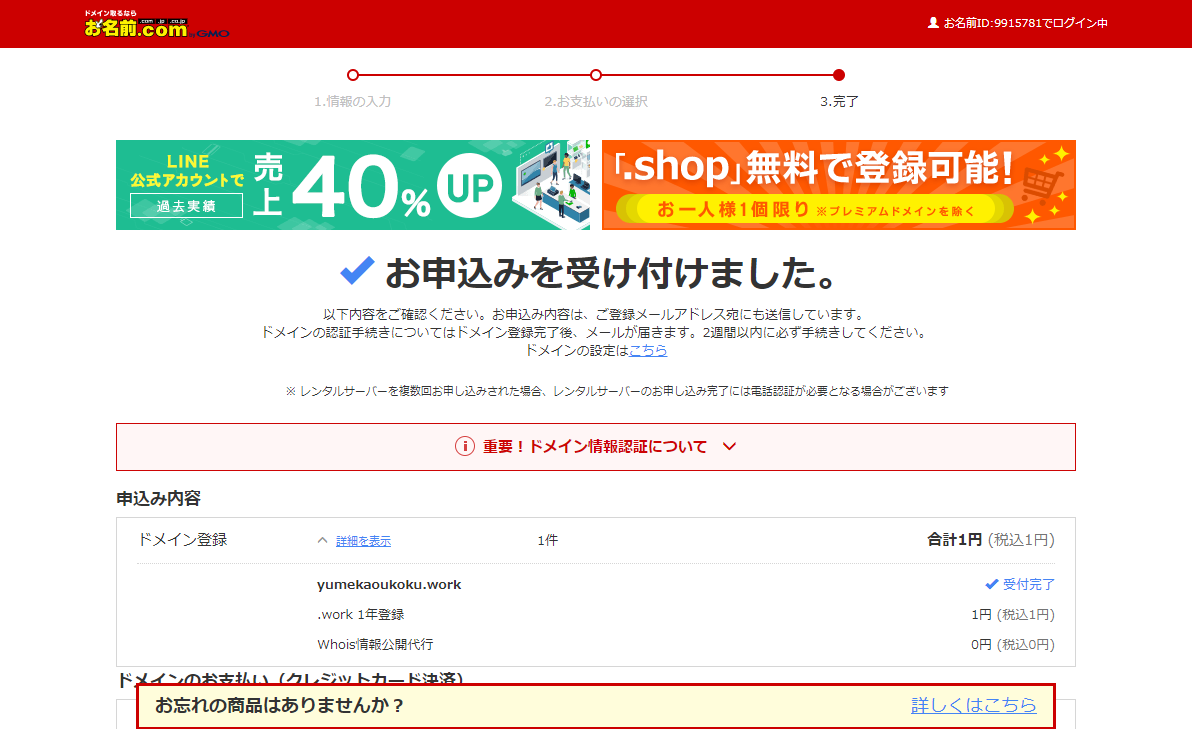
ドメインの自動更新設定
ドメインは基本的に1年契約です。
更新しないとホームページが見れなくなります。契約が切れるとドメインの再取得ができない場合もあり、ホームページのドメインを変えざるを得ない場合もあります。その場合これまでのアクセスが0になり、0からアクセスを増やさなければなりません。
自動更新にしておけば更新のし忘れがなく安心です。
まずはお試しという方も、ホームページの運営を決定したら自動更新にすることをオススメします。
お名前.comにログイン
お名前.com
![]() のトップページ右上の「ログイン」からログインします
のトップページ右上の「ログイン」からログインします
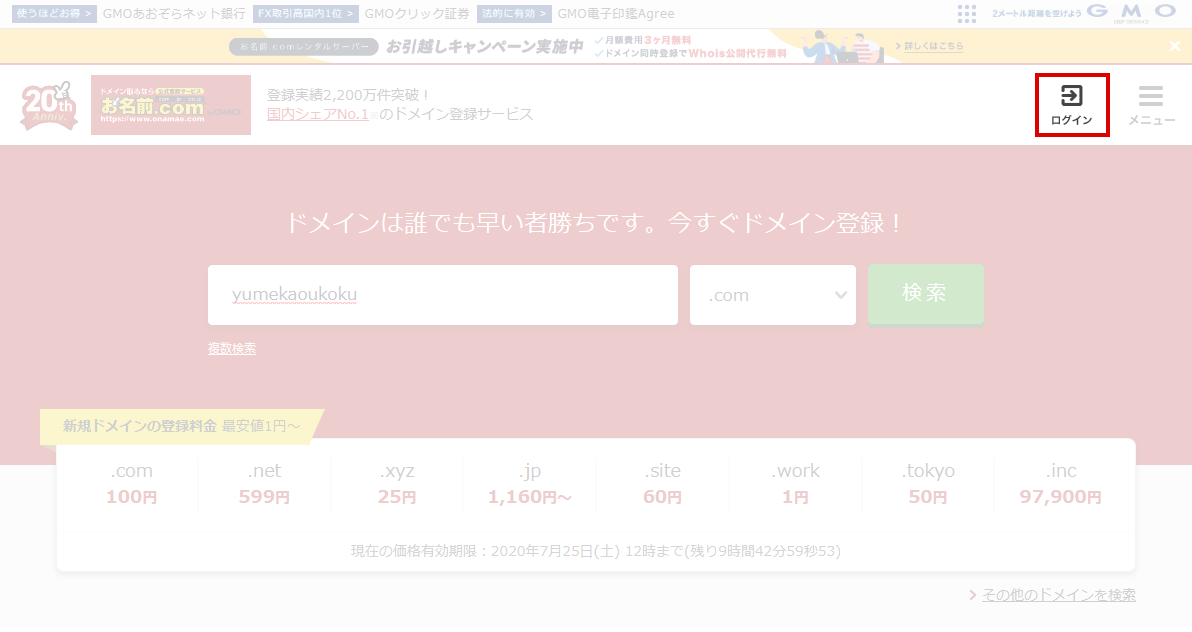
ID・パスワードはユーザー登録時のメールを確認しましょう。
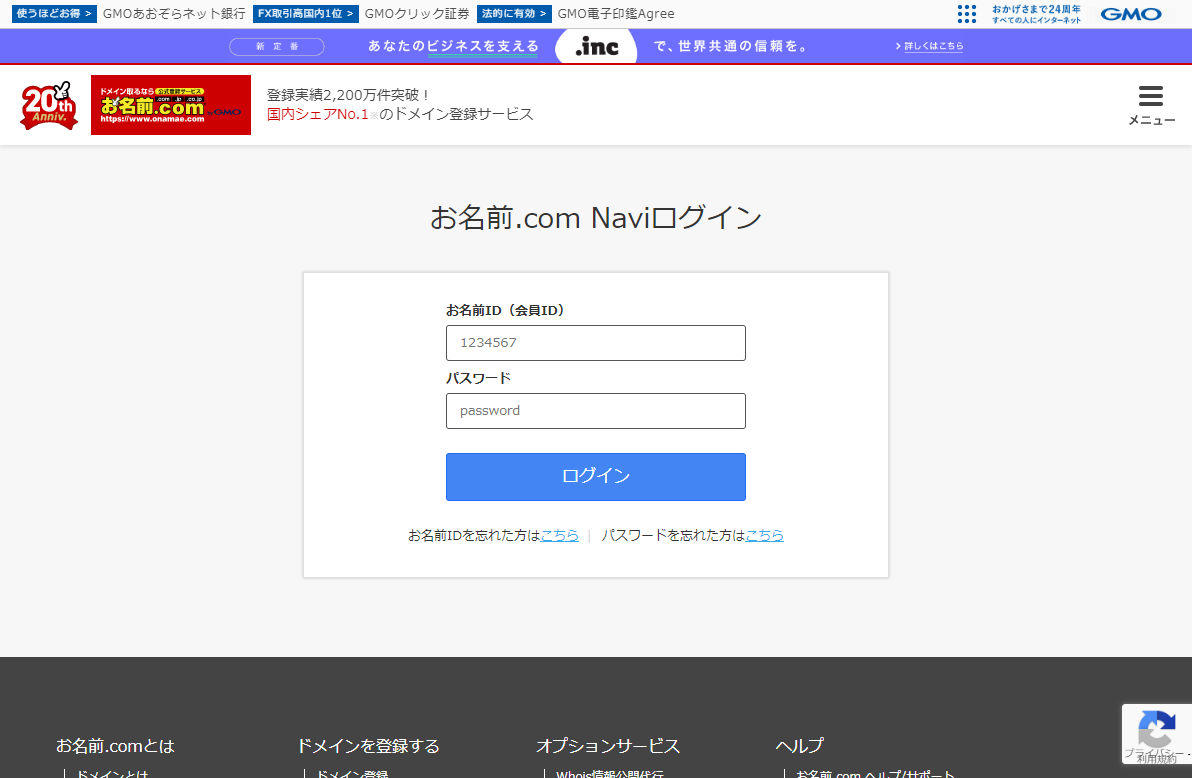
ドメイン設定ページへ
ログインすると「ドメイン契約更新」画面が表示されるかと思いますが上部メニューの「ドメイン」をクリックします。
ポップアップが表示されますが、これから自動更新にするので大丈夫です。「更新画面から移動する」をクリックします。
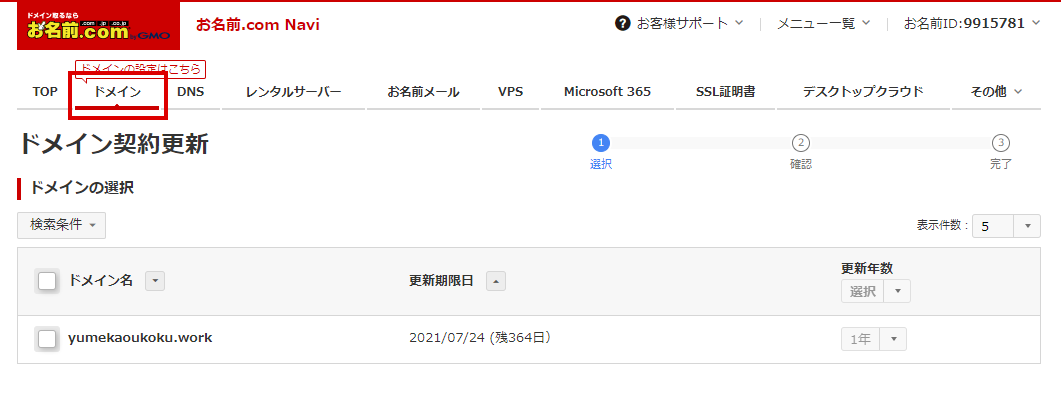
自動更新の「設定」をクリックします。
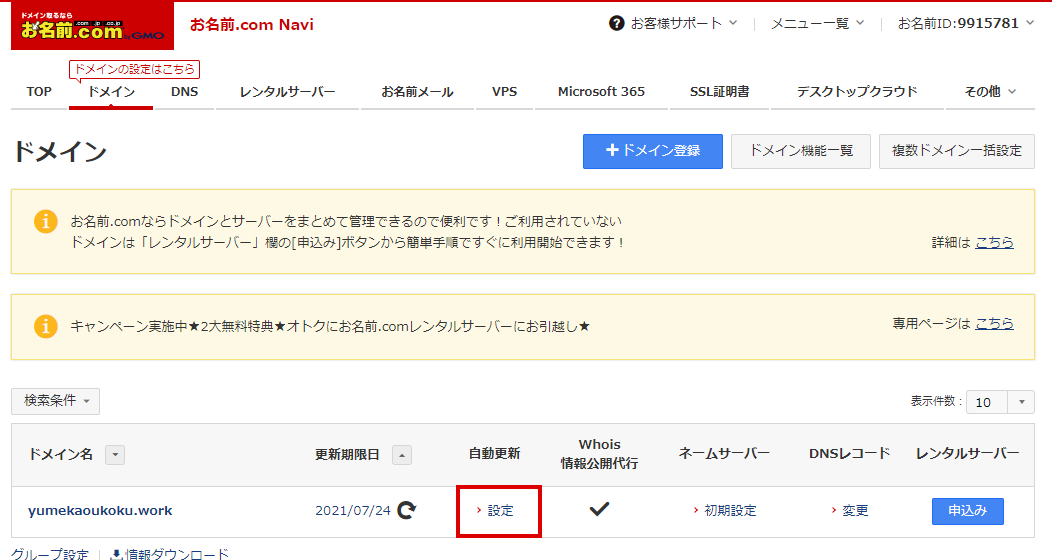
自動更新設定
自動更新するドメインにチェックをつけて「確認画面へ進む」をクリックします。
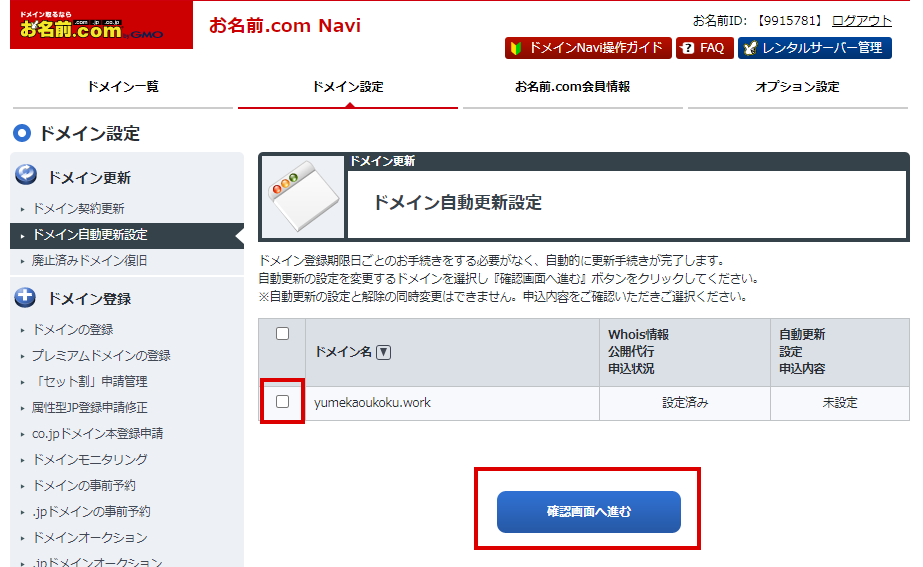
「規約に同意し、上記内容を申し込む」をクリックします。
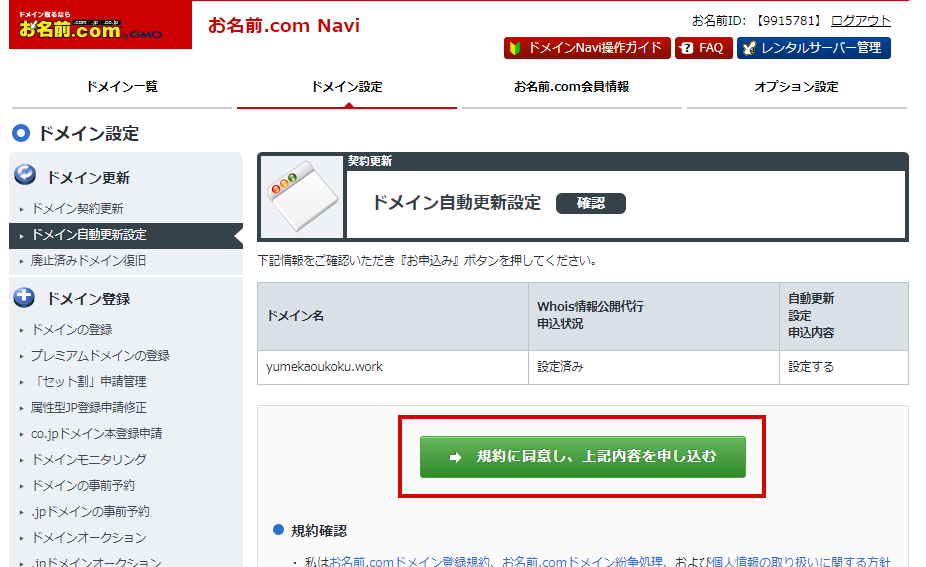
これで完了です。

ドメインとサーバーの紐付け
ドメインとサーバーを取得してもまだそれぞれを単独で持っている状態です。
サーバーには「このドメイン使います」、ドメインには「このサーバーで使います」と知らせ、紐付ける必要があります。
お名前.com管理画面でネームサーバーの設定
お名前.comの管理画面を開きます。
メニューの「ドメイン」をクリックします。
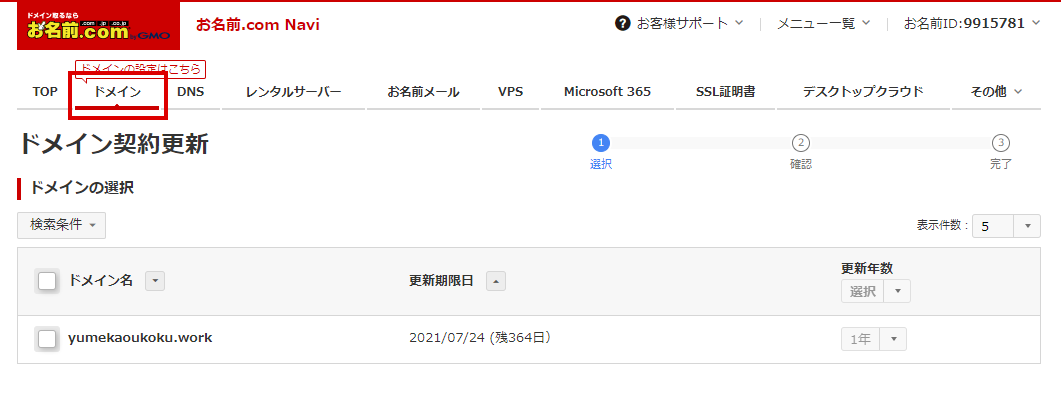
「ネームサーバー」の「初期設定」をクリックします。
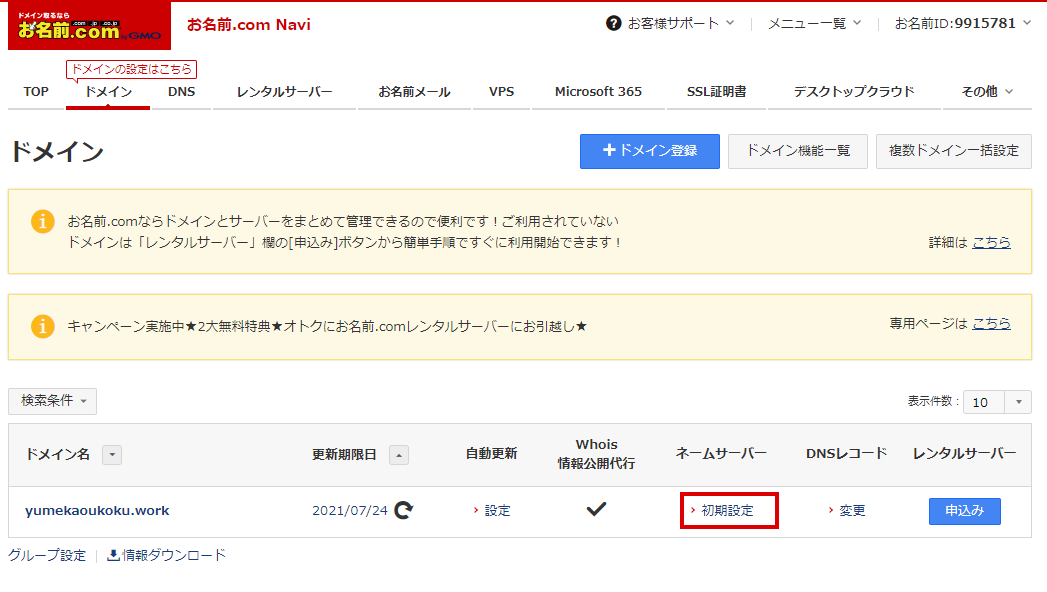
以下の設定をします。
- 「その他」タブを開く
- 「その他のネームサーバーを使う」にチェック
- ネームサーバー1に「NS1.VALUE-DOMAIN.COM」
- ネームサーバー2に「NS2.VALUE-DOMAIN.COM」
- 「確認」→「OK」をクリック
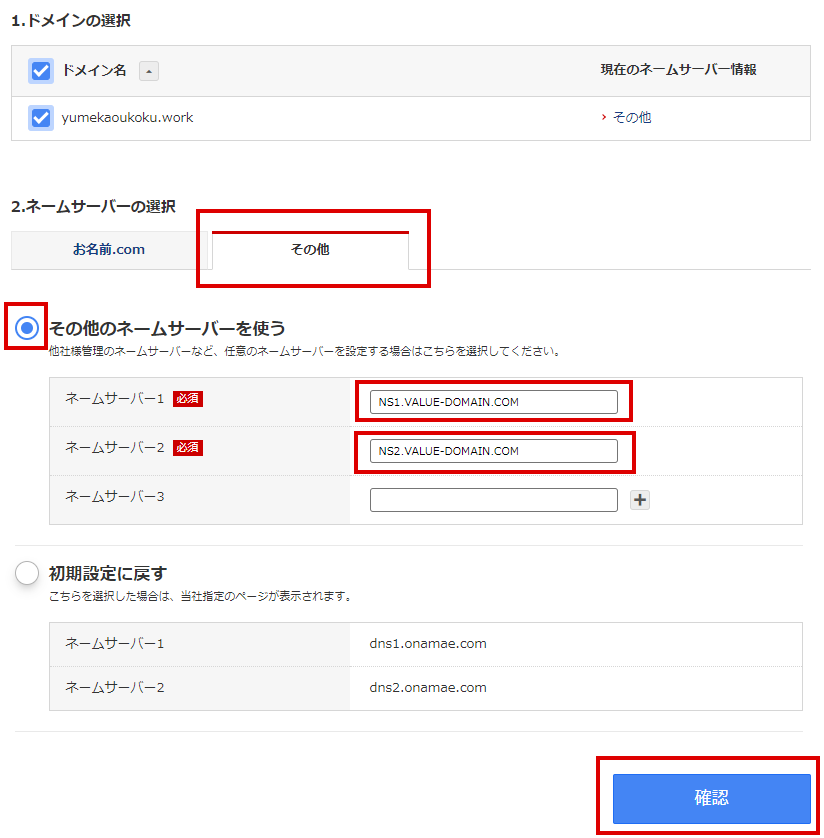
サーバー全体管理画面で他社登録しているドメインを登録
「value-domain」のコントロールパネルを開きます。
「無料ネームサーバー」の「他社登録しているドメインを登録」をクリックします。
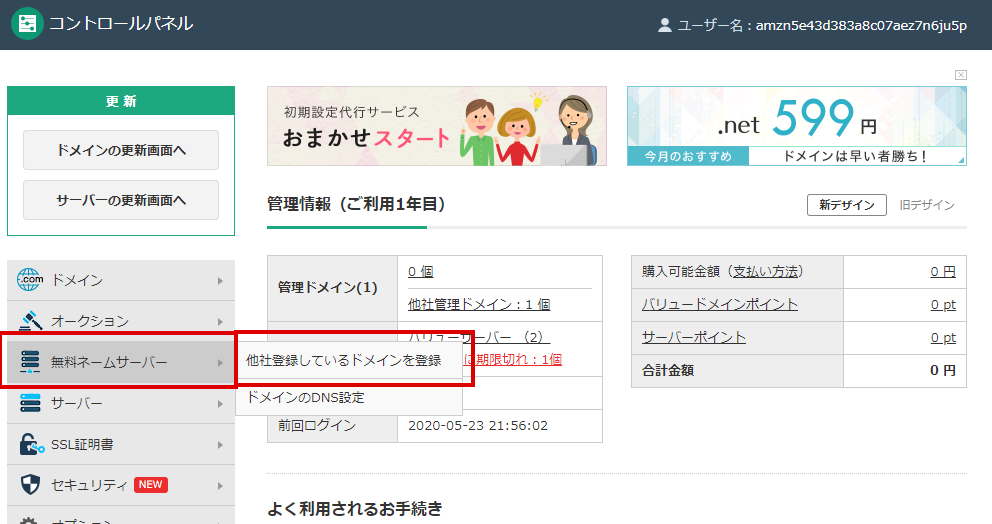
「ドメイン」枠にお名前.comで取得したドメインを入力し登録します。
このとき「www」などのホストはいりません。
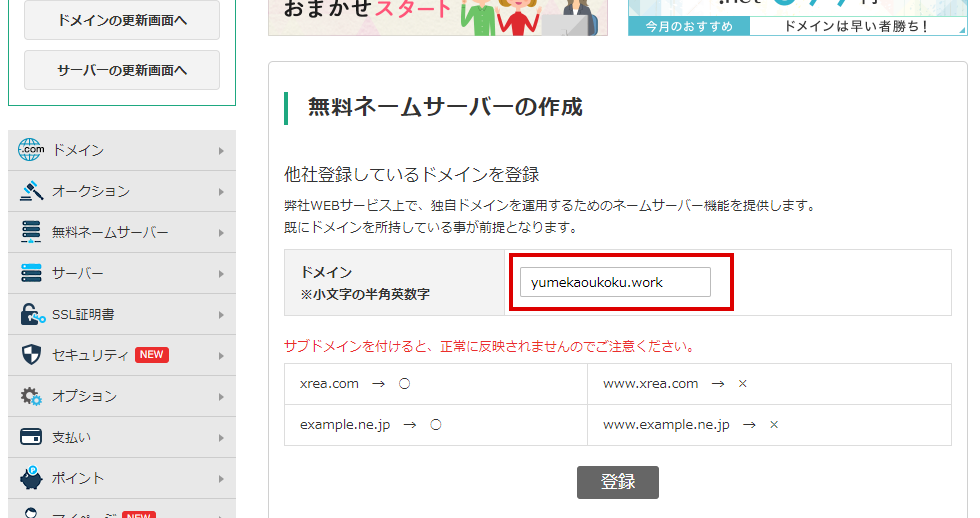
サーバー全体管理画面でドメインのDNS設定
次に「無料ネームサーバー」の「ドメインのDNS設定」をクリックします。
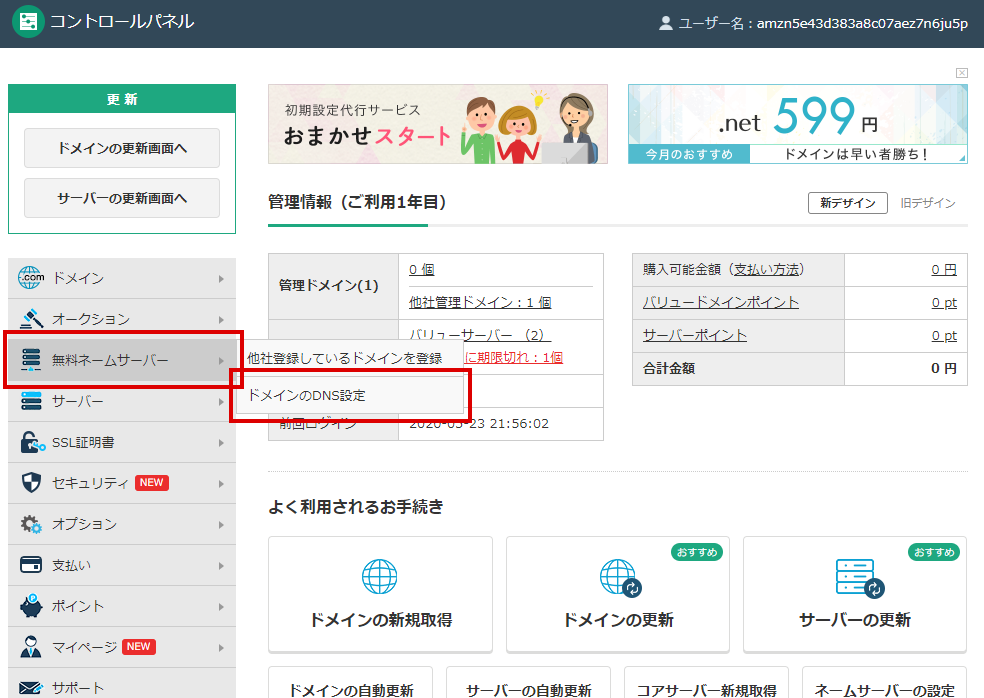
ドメインの横の「編集」をクリックします。
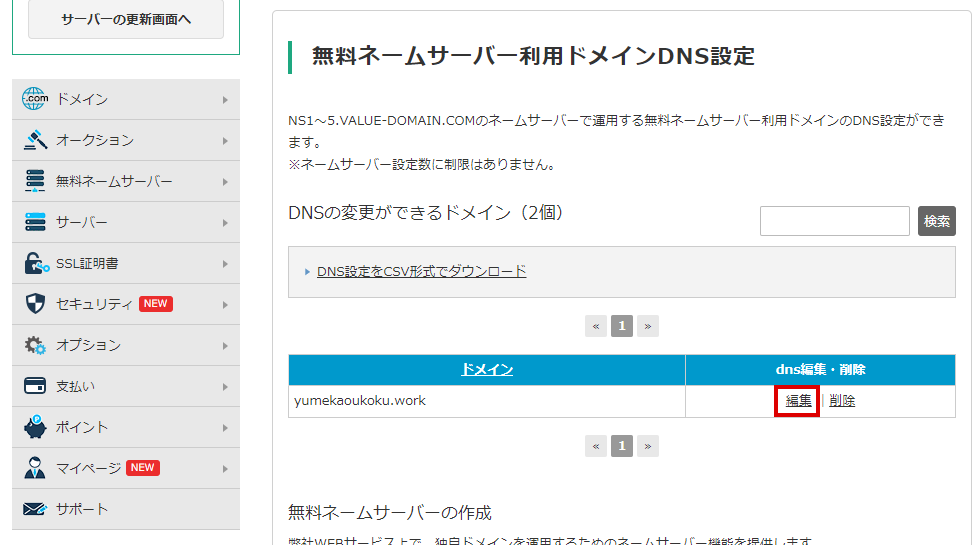
「当サービス内サーバーの自動DNS設定」からサーバーを選択し保存します。
サーバーアカウント登録時に選択したものにしましょう。

メールにも記載されているので確認しましょう。
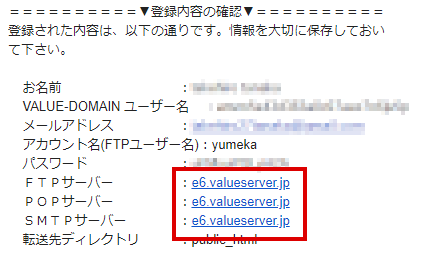
SSLとホストについて決める
手順を進める前にSSLとホストについて解説し、どうするか決めましょう。
バリューサーバーでは無料SSLが利用可能
SSLとは通信を暗号化し安全にする技術です。可能な限り導入することをオススメします。
SSLを導入するとURLの「http」が「https」に変わります。
SSLはこれまで有料のものしかありませんでしたが、無料のものも使えるようになりました。
バリューサーバーでは無料でSSLを使うことができます。
無料である以上デメリットは全くありません。ぜひ使いましょう。
当サイトもバリューサーバーの無料SSLを使っていますが何の問題もなく使えています。
ホスト「www」
URLの頭には「www」ホストというものがあります。別に大爆笑、草をはやしているわけではありませんwww。
ホストを変えることで一つのドメインを管理しながら複数のサブドメインを持つことができます。
ただしサイトはサブドメインではなくディレクトリ(フォルダ)で分けることもできますし、何よりサイトを一つしか持たないのであればサブドメインなど気にする必要はありません。
ホストはあってもなくても、動作やSEO・信用にも影響はありません。
ただし、ホストがあるドメインとないドメインは別のURL・別のサイトとなるので、どっちも同じものではないことは注意です。
よってここで「www」をつけるかどうか決めましょう。
「URLにはwwwついてるものだよね」か
「URL少しでも短くするためにwwwいらないや」のどちらかでしょう。
ちなみにchromeのURLバーは「www」ホストが隠されます。
サーバー単体管理画面でドメインウェブの設定
「value-domain」のコントロールパネルから「サーバー」の「バリューサーバー」をクリックします。
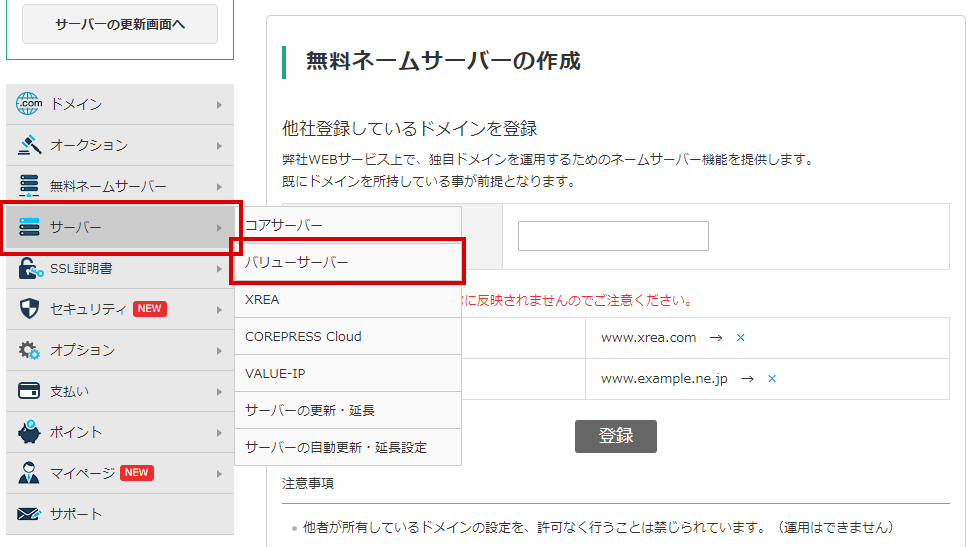
「サーバー設定」をクリックします。
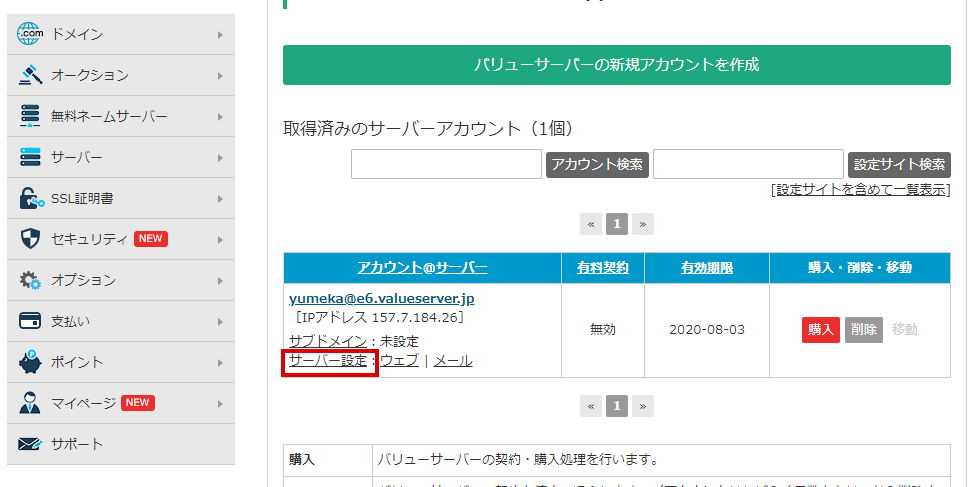
サーバー単体の管理画面になります。
「ドメインの利用」>「ドメインウェブの設定」をクリックします。

「Main」に「blank」、「Sub6」にホストを含めたドメインを設定します。ホスト不要ならホストなしのドメインです。
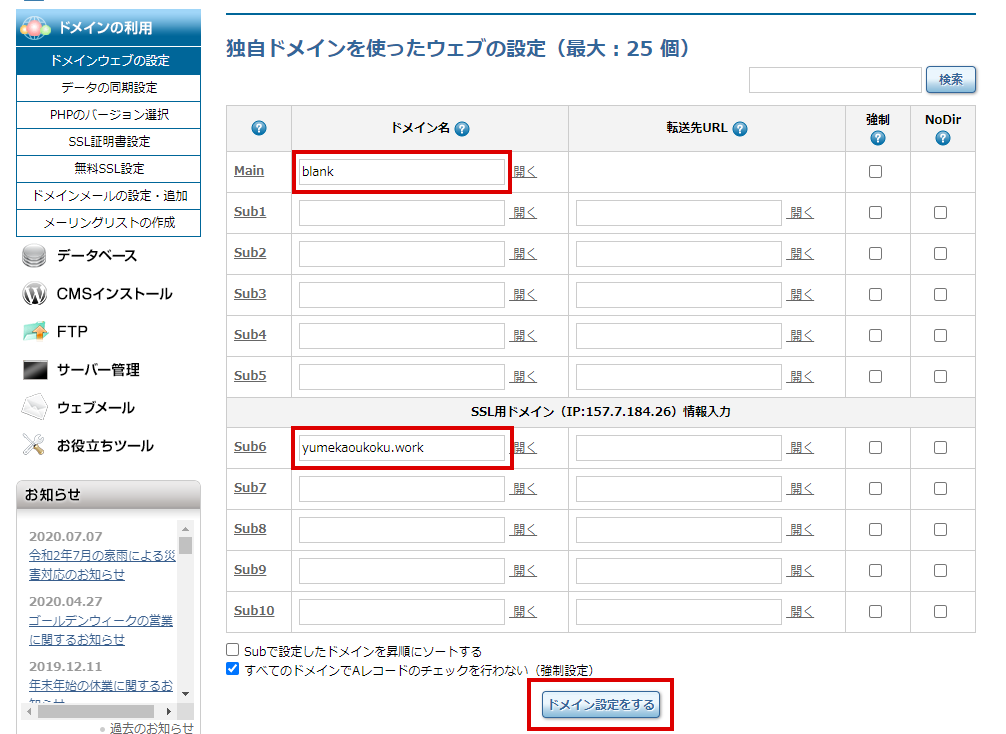
「ドメイン設定をする」をクリックします。
続いて「ドメインの利用」>「無料SSL設定」をクリックします。
「選択」にチェックを入れて「無料SSL設定」をクリックします。

ドメインとサーバーが紐付いたか確認する
これでドメインとサーバーの紐付けが完了です。
これがあなたのサイトのトップページURLになります。
例えばドメインが「yumekaoukoku.work」でホストなしに決めたのならURLは
「https://yumekaoukoku.work」ですし、
「www」ホストありに決めたのなら
「https://www.yumekaoukoku.work」です。
さっそくサイトにアクセスしてみましょう。
「403 Forbidden」とテキストが表示されるようならドメインとサーバーの結び付け成功です。
ただし、最初は下記のように「このサイトにアクセスできません」とエラーが表示されるかもしれません。
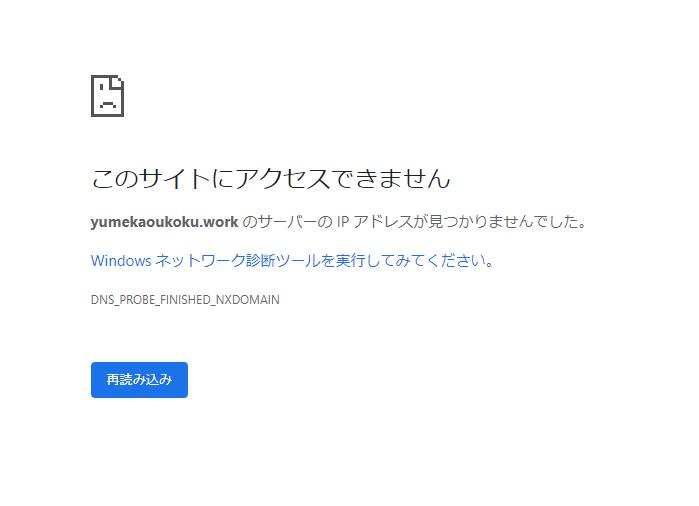
その場合は10分以上待ってみましょう。
それでも「このサイトにアクセスできません」と表示される場合手順が間違っている場合があります。
手順を見直したり、戻して、もう一度設定してみたりしましょう。
なお、設定を直すときはすべての設定を元に戻し最初から行うことをオススメします。
私も途中の設定を間違えていてそれを設定しなおしたのですが、それだけでは直らず、他の設定もリセットし設定しなおしたところ、うまくいきました。
それでも改善しない場合は問い合わせフォームから連絡する方が手っ取り早いです。どのような設定をしたかも添えましょう。
FFFTPの導入
FFFTPはサーバーとパソコン間でファイルをアップロード・ダウンロードするためのソフトです。
WordPressインストールするだけなら必ずしも必須ではありませんが、静的サイトの運用を予定していたりファイルのアップロード・ダウンロードしたり、オリジナルテーマを作る予定があれば導入しましょう。
FFFTPの導入手順はこちら↓
ちょっと省略します。
WordPressインストール
続けてWordPressをインストールします。
WordPressって何?という方はこちら↓
PHPバージョンを上げる
サーバー導入当初はPHPが低いバージョンになっています。これを設定可能な範囲の最大のバージョンにします。
バージョンを上げることでサイトのスピードが少し上がります。
- サーバー単体の管理理画の左メニューから
「ドメインの利用」>「PHPのバージョン選択」をクリックします。 - 右のバージョン選択から最大の数値を選択します。
- 「PHP設定」をクリックします。
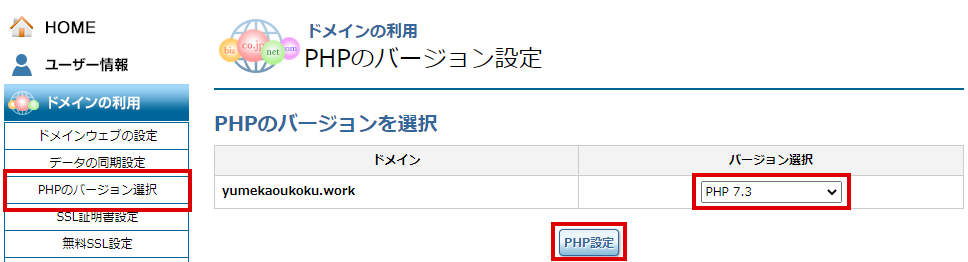
データベース設定
WordPressのデータを保存するための「データベース」が必要です。
- 左のメニューから「データベース」>「MySQLの追加・編集」をクリックします。
- パスワードを任意で設定し「作成」をクリックします。
※パスワードは複雑なものにしましょう。

確認方法
- 「パスワード」右にある「確認」をクリックします。
- 「接続サーバー名・データベース名・ユーザー名・パスワード」が表示されるのでコピーし、メモ帳などに貼りつけしておきましょう。
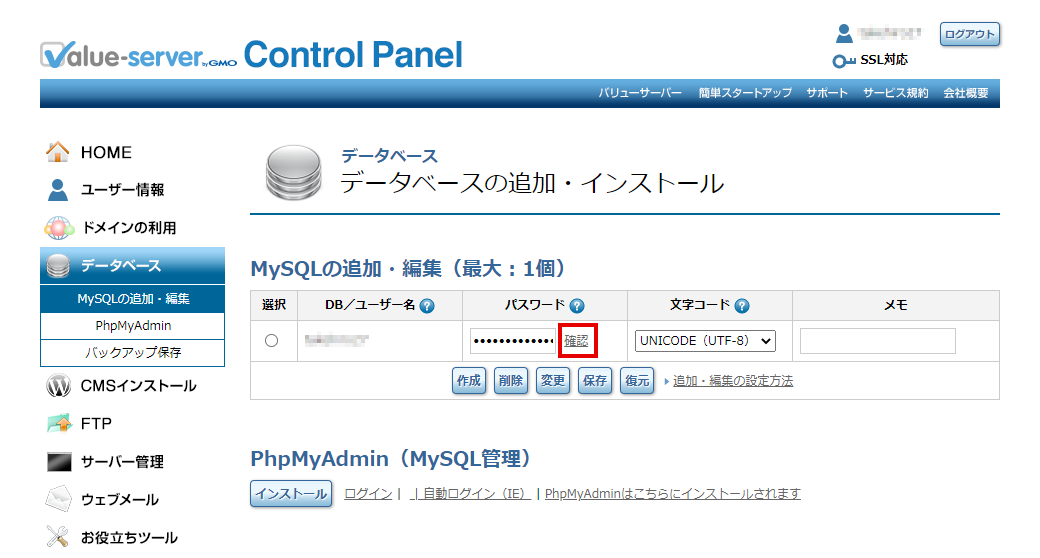
WordPressインストール
- 左メニューから「CMSインストール」>「WordPress」をクリックします。
- 「設置個所・パス」に自分のドメインを入力します。
- 「インストール」をクリックします。
- 3分程度待ちましょう。
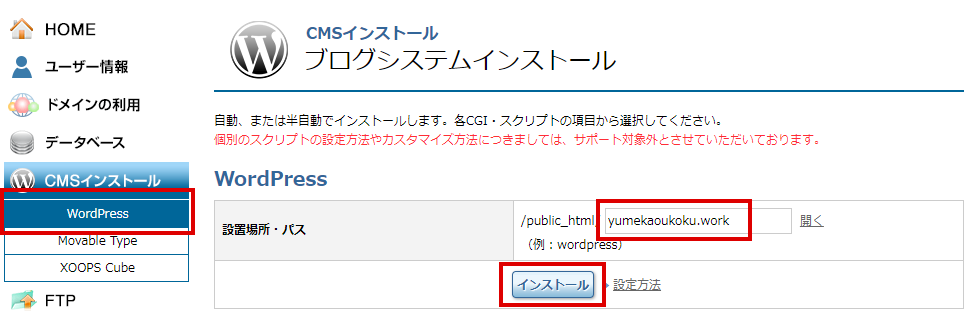
WordPress設定
自分のサイトのトップページ(https://ドメイン/)にアクセスしましょう。
すると以下のような画面が表示されます。
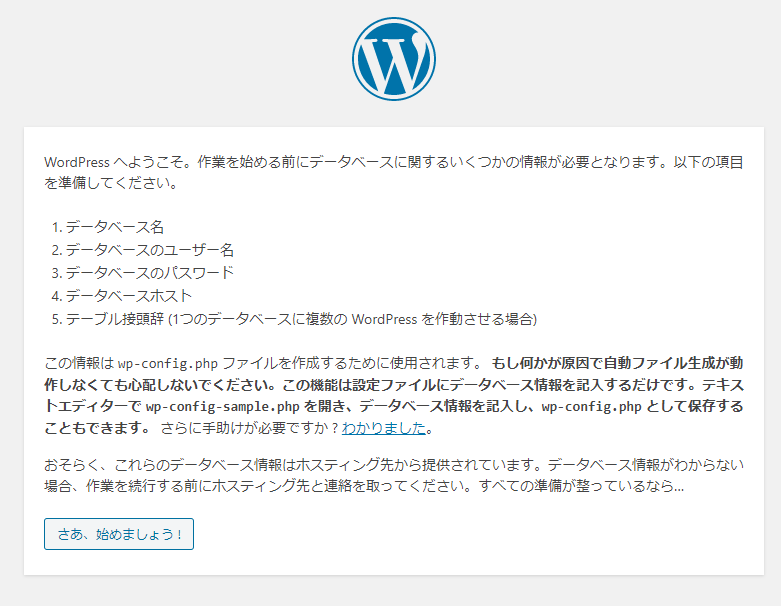
「さあ、始めましょう!」をクリックして次へ進みます。
先ほど確認したデータベース名・ユーザー名・パスワードを設定し送信します。
データベースのホスト名はそのままでOKです。
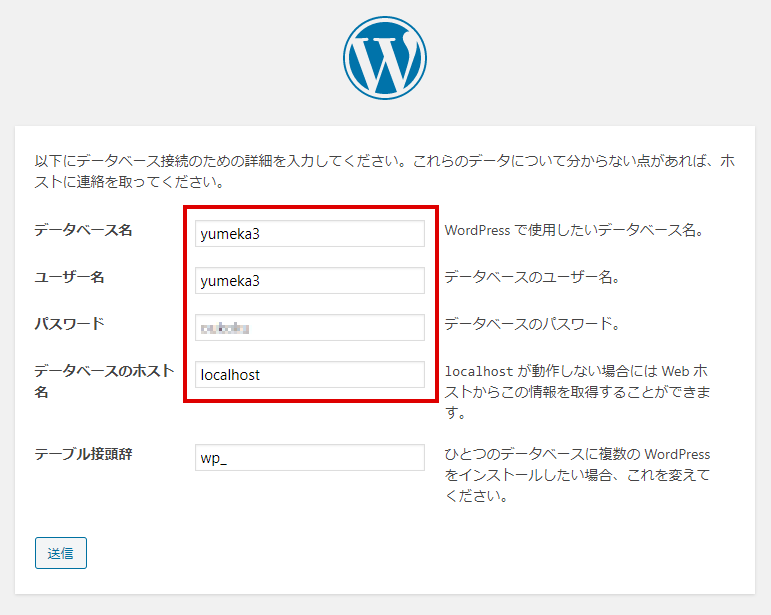
「インストール実行」をクリックします。
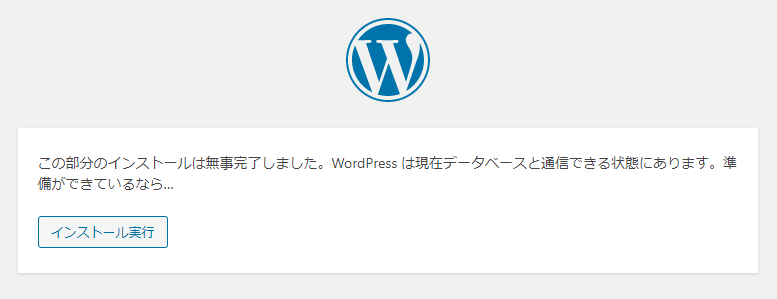
サイトのタイトル、ユーザー名、パスワード、メールアドレスを設定します。
ユーザー名・パスワードは必ず控えておきましょう。
WordPressのログインで使います。
「WordPressをインストール」をクリックします。

「ログイン」をクリックします。
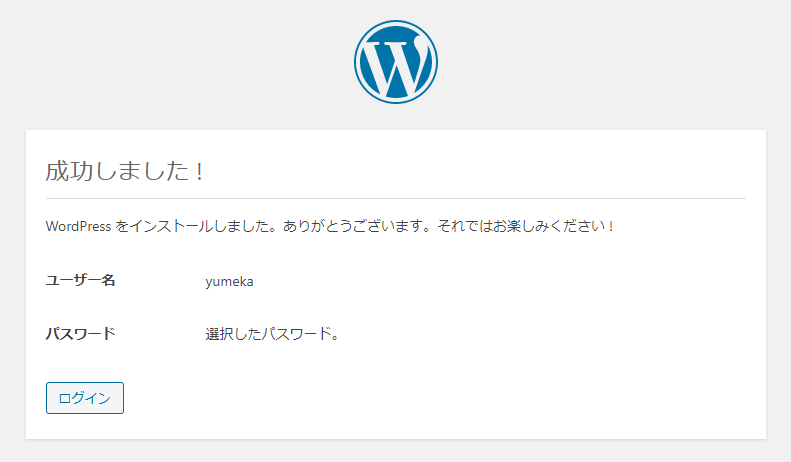
ログイン画面が表示されたらインストール完了です。
ログインできるか確認しましょう。
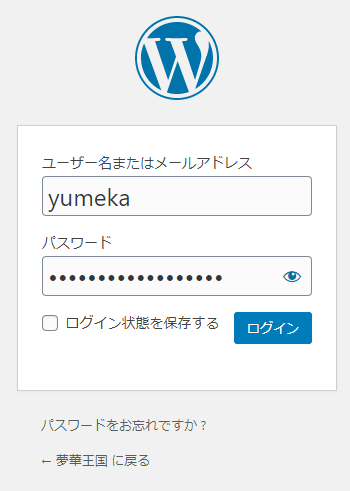
下記ダッシュボードが表示されれば成功です。
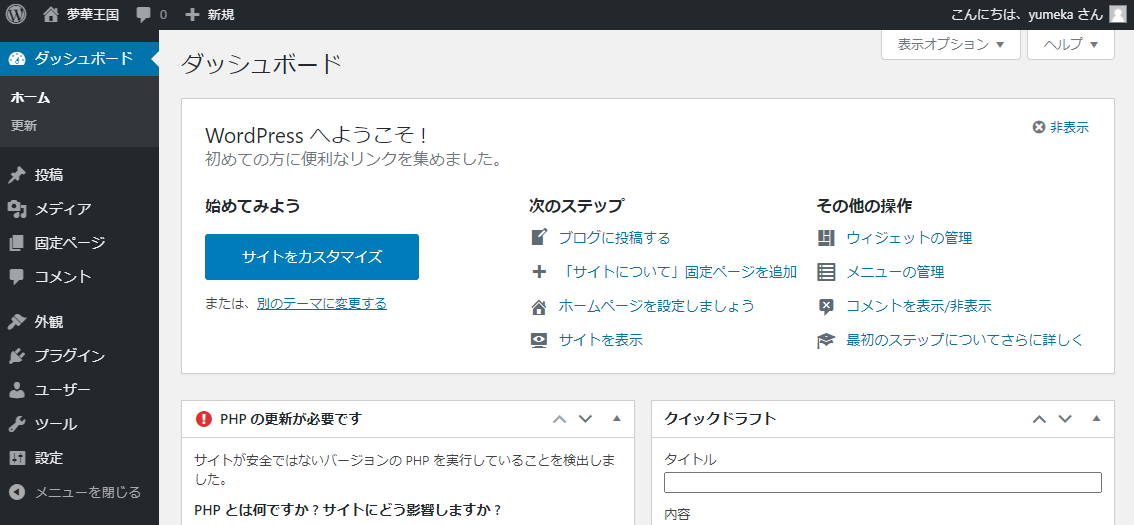
ここまでくれば後は安心してバリューサーバーとWordPressをお使いください。
WordPressの使い方はこちら↓
サーバーの支払いについて
サーバーの支払いをしないとせっかくここまで設定したものが消えてしまいます。
お試しの10日間以内に設定し、うまくいったなら支払いもお忘れなく!
支払いの設定についてはこの記事の途中で説明しています。
最後に
この記事では前半でバリューサーバーのメリットデメリット、後半でバリューサーバーでWordPressが使えるようになるまでの手順を説明しました。
いかがでしょうか。WordPress使えるようになったでしょうか。
わかりやすいようにかなり丁寧に説明したつもりですが、手順一つ間違うだけでうまくいかないことがあります。
そのときは申し訳ないのですが、バリューサーバーのお問い合わせフォームかライブチャットからお問い合わせしていただければスムーズに解決できるかと思います。
当サイトではホームページの作り方をマンガでわかりやすく説明しています。初心者の方にこそ読んでほしい記事です。
あなたのホームページ運営に幸多からんことを!
「この記事の内容がよくわからなかった…」「なんかうまくいかなかった…」というかたは下記記事↓でhtmlとCSSの基本を学びましょう。
わからないまま突き進むより基本を学ぶのが結局近道です。






